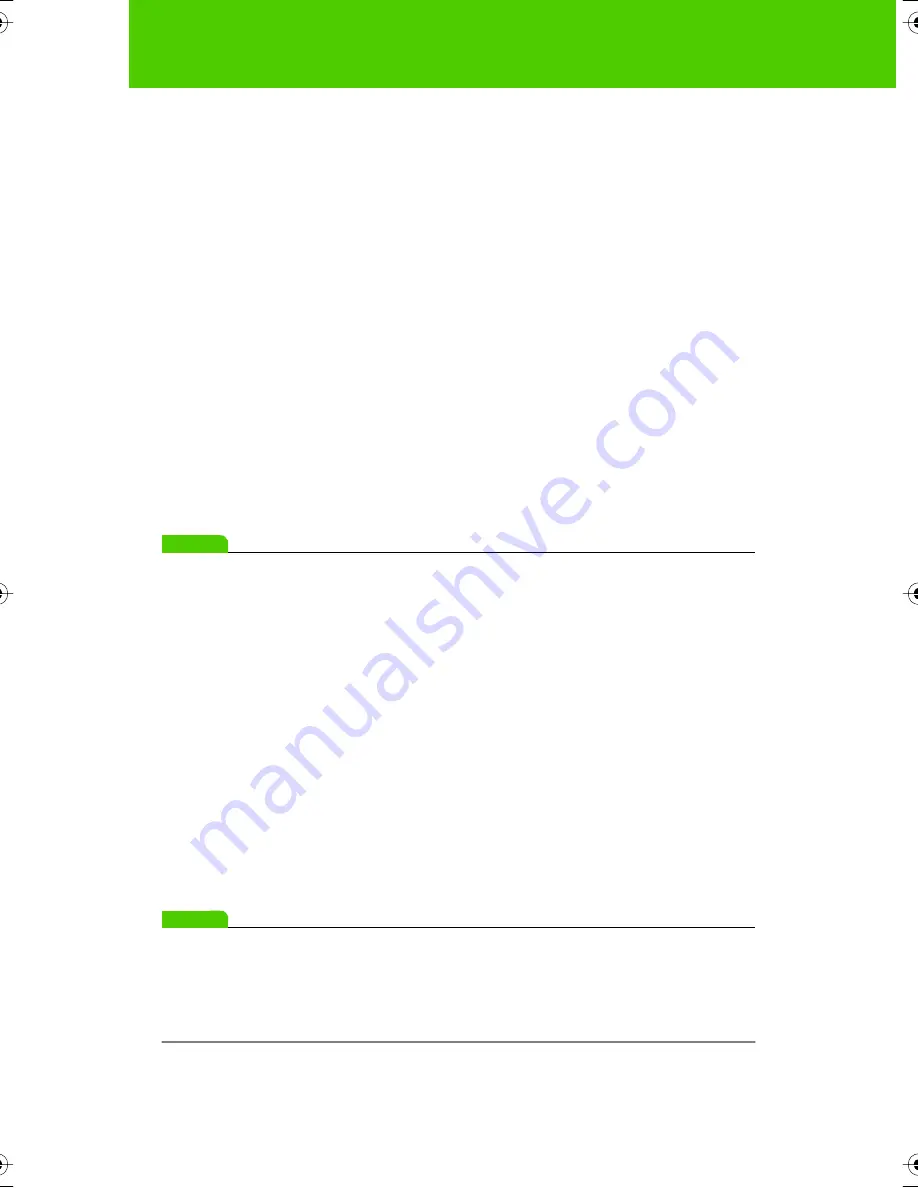
52
User Guide
Using TS and TSL interactive whiteboards
Cursor control in projection mode
You can use your finger as both a pen or a cursor in projection mode.
When you want to control your computer from the whiteboard:
Ŗ
To click, tap the whiteboard once.
Ŗ
To double-click, tap twice rapidly.
Ŗ
For a right-click (Windows) or control-click (Macintosh), hold your finger
to the whiteboard for one second.
Ŗ
To page up or down through a document, tap the “Next” or “Previous”
icon (for example, if PowerPoint is the active window, tap “Next” to
move to the next slide).
Using the on-screen keyboard
To display your operating system’s on-screen keyboard so you can enter
text in a dialog box or other projected computer window using your finger
on the whiteboard:
note:
NOTE:
Macintosh operating systems require that the keyboard is enabled before it
can be recognized by the PolyVision driver.
1. Tap the Keyboard icon.
2. Tap the board to place the cursor where you want to enter text.
3. To enter text, tap keys on the on-screen keyboard.
4. To move the keyboard, drag the title bar to another location.
5. To close the keyboard, tap the “close” button at the upper corner of
the window or choose Keyboard again.
Using dry-erase markers with TS whiteboards
TS and TSL whiteboards send writing and erasing data to your computer
by detecting a single point of pressure. Whenever you write on the
whiteboard, make sure there is only one point of contact at a time.
note:
NOTE:
Use only the recommended markers and erasers. The TS and TSL
whiteboard surface can be damaged by sharp objects, such as ballpoint
9A67)DQQMHO2CIG(TKFC[,WPG#/






























