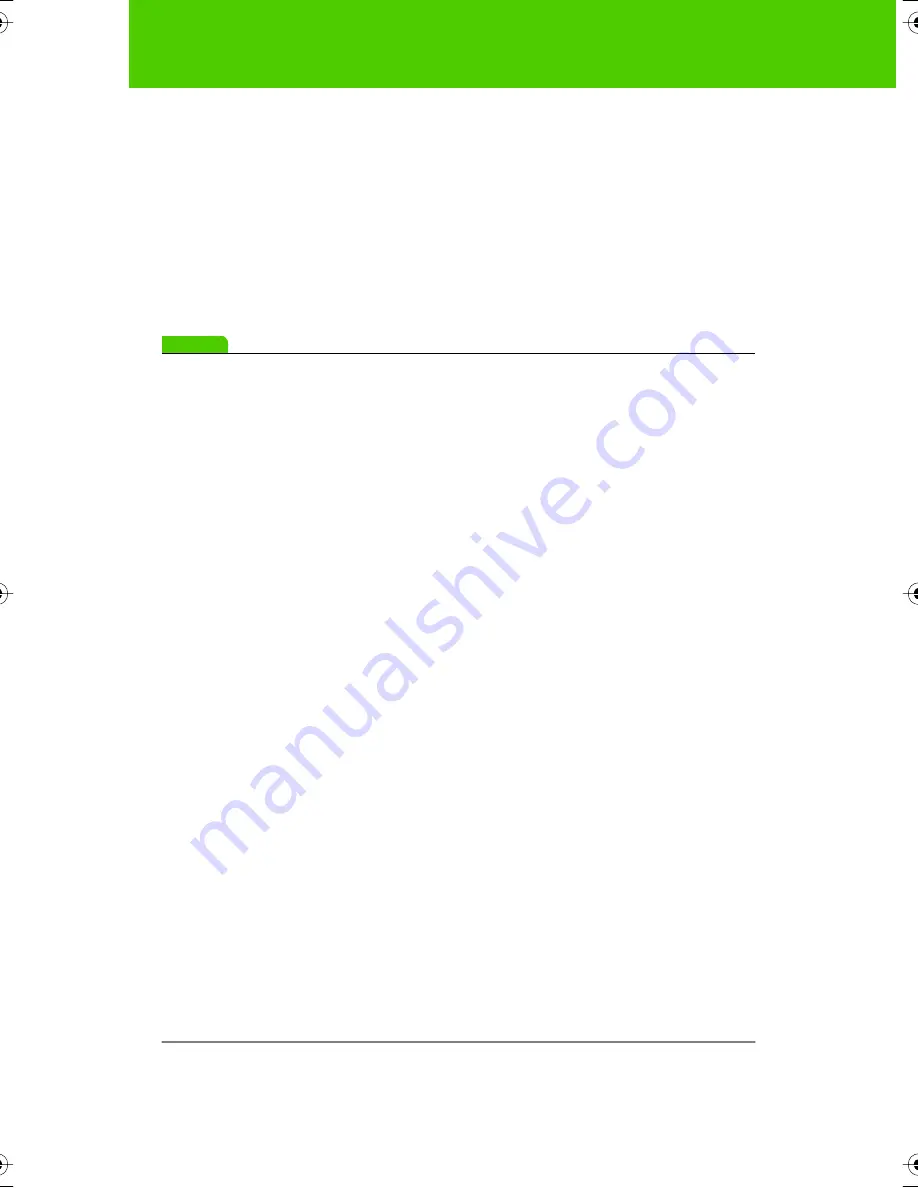
38
User Guide
Using Walk-and-Talk products
When using the stylus provided with IP models, the stylus does not need to
touch the display. It operates when the stylus is hovering within an inch or
so of the display.
Using the on-screen keyboard
To display your operating system’s on-screen keyboard so you can enter
text in a dialog box or other projected computer window using your finger
on the whiteboard:
note:
NOTE:
Macintosh operating systems require that the keyboard is enabled before it
can be recognized by the PolyVision driver.
1. Press Keyboard on the remote control.
2. Tap the board to place the cursor where you want to enter text.
3. To enter text, tap keys on the on-screen keyboard.
4. To move the keyboard, drag the title bar to another location.
5. To close the keyboard, tap the “close” button at the upper corner of
the window or choose Keyboard again.
Using dry-erase markers with WT and WTL whiteboards
Walk-and-Talk sends writing and erasing data to your computer by
detecting a single point of pressure. Whenever you write on the Walk-and-
Talk, make sure there is only one point of contact at a time.
Use standard dry-erase markers to write on the WT and WTL whiteboard.
To specify the color that is recorded in the software for printing and saving,
press the corresponding ink color button on the remote control.
To write on the board so you can save or print:
1. Choose a dry-erase marker.
2. Press one of the ink color buttons on the remote control to specify
the color that is recorded in the software. A selected ink color (or
eraser) stays in effect until you select a different one.
3. Write on the board.
When you choose an ink color and write, sounds from the board provide
audible feedback to confirm that the software is recording. While you write,
9A67)DQQMHO2CIG(TKFC[,WPG#/






























