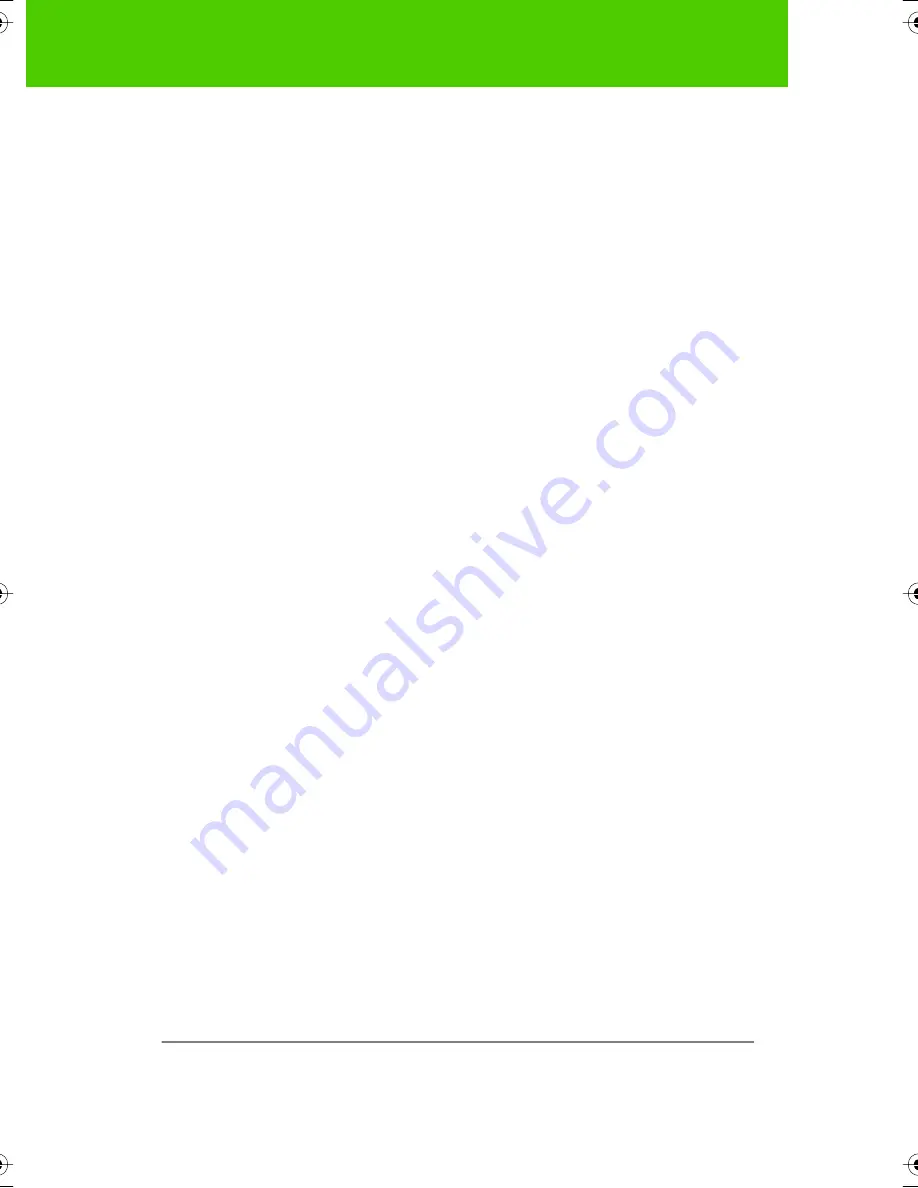
PolyVision
43
Using Walk-and-Talk products
2. Click the PolyVision driver icon in the system tray (Windows) or the
system menu bar (Macintosh).
3. Choose “Configure the PolyVision driver” from the menu. Refer to
"Configuring PolyVision driver options" on page 56.
4. Click the “Hardware” tab.
5. Click “Change Remote ID.”
6. Slide the switch on the remote to position “A.”
7. Point the remote to one device and click “Projection.”
8. Repeat for up to two additional devices connected to your
computer, choosing the “B” and “C” switch positions on the remote
control.
When a device has been assigned the A, B, or C position on the remote
control switch, it remains associated with that switch position until you
change the connections to your USB ports, even if you re-boot your
computer or attach the Walk-and-Talk product to another computer.
Using Walk-and-Talk products with multiple monitors
The PolyVision driver supports up to three projectors on the same
computer showing separate parts of the computer’s desktop. You may
need to add an additional video card(s) to use multiple projectors.
Since all the PolyVision products connected to your computer are
communicating via the PolyVision driver, you have the option of pointing
the remote at the active device or at the most convenient of the
communicating devices.
To use the remote control with multiple devices:
1. Write or project a computer display on any or all of the connected
devices.
2. To capture a snapshot or use other remote control functions, slide
the switch to the position that matches the device you want to
capture or operate.
3. Point the remote to any of the Walk-and-Talk products and press the
desired button. Any of the connected devices can receive infrared
commands from your remote, but the function will take place only on
the device that is associated with the remote control.
9A67)DQQMHO2CIG(TKFC[,WPG#/






























