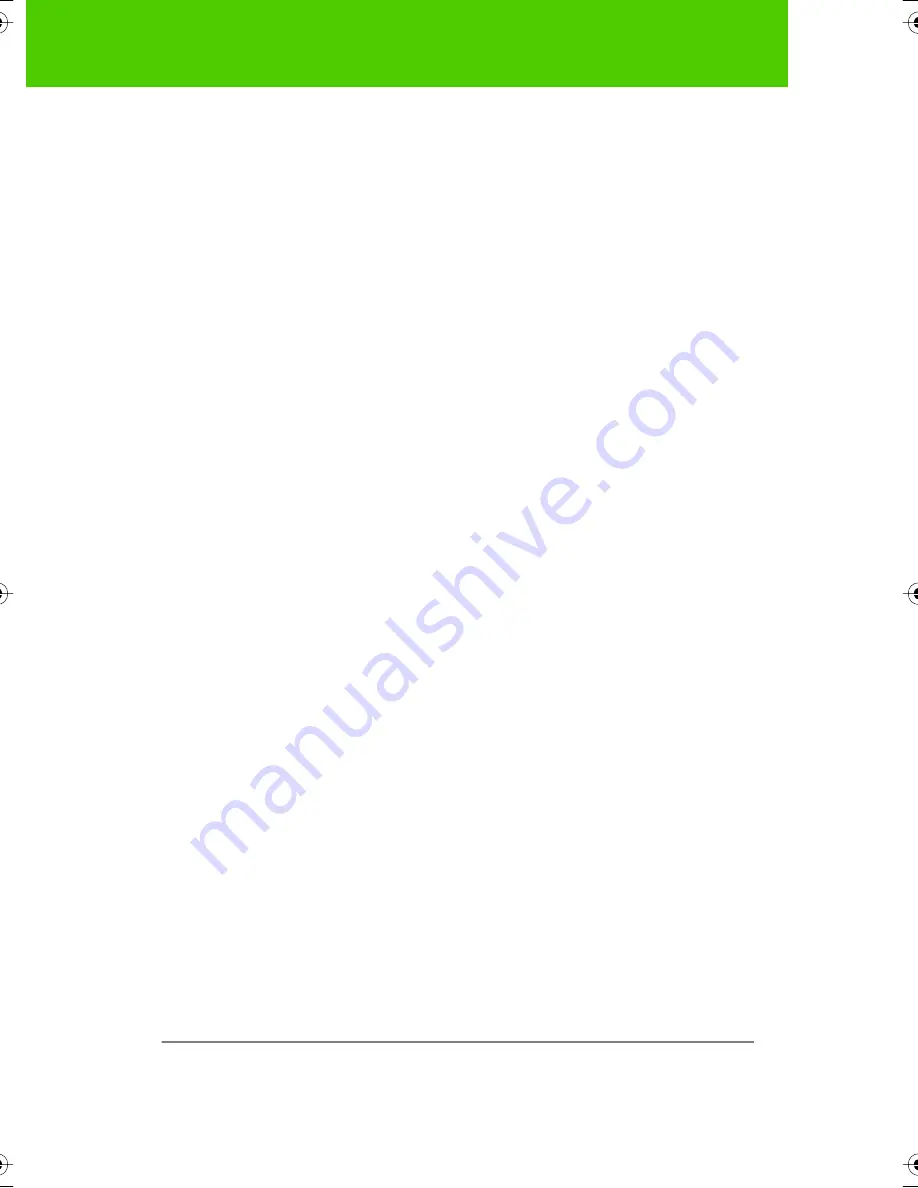
PolyVision
47
Using TS and TSL interactive whiteboards
5. To save a copy of the whiteboard as a file on the computer, tap the
Save icon on the whiteboard. (Refer to "Printing and saving" on page
54.)
6. To project your computer on the TS or TSL whiteboard so you can
navigate documents, presentations, or the web, tap the Projection
icon on the whiteboard. (Refer to "Using TS whiteboards in
projection mode" on page 48.)
7. To toggle between cursor control or writing in Projection Mode, tap
the Pen/Cursor icon on the whiteboard. (Refer to "Cursor control in
projection mode" on page 52.)
8. To annotate the computer projection, write with your finger over the
computer projection on the whiteboard.(Refer to "Writing in
projection mode" on page 53.)
9. To navigate the computer from the whiteboard, use your finger as
the mouse on the whiteboard. (Refer to "Cursor control in projection
mode" on page 52.)
PolyVision driver installation for TS whiteboards
If the PolyVision driver is not installed on the computer you want to use with
Walk-and-Talk, install the driver.
Your Windows-based computer must have:
Ŗ
Windows 2000, XP, Tablet XP, or Vista
Ŗ
VGA HD-15 video port for projectors or interactive panels
Ŗ
One USB port (two for the interactive panel)
Your Macintosh computer must have:
Ŗ
PowerPC G3 or higher or Intel-based processor
Ŗ
Mac OS 10.2 or higher
Ŗ
VGA HD-15 video port for projectors or interactive panels
Ŗ
One USB port (two for the interactive panel)
To install the PolyVision driver:
1. Locate the installation CD provided with your whiteboard.
2. Insert the CD into your computer disk drive.
9A67)DQQMHO2CIG(TKFC[,WPG#/


































