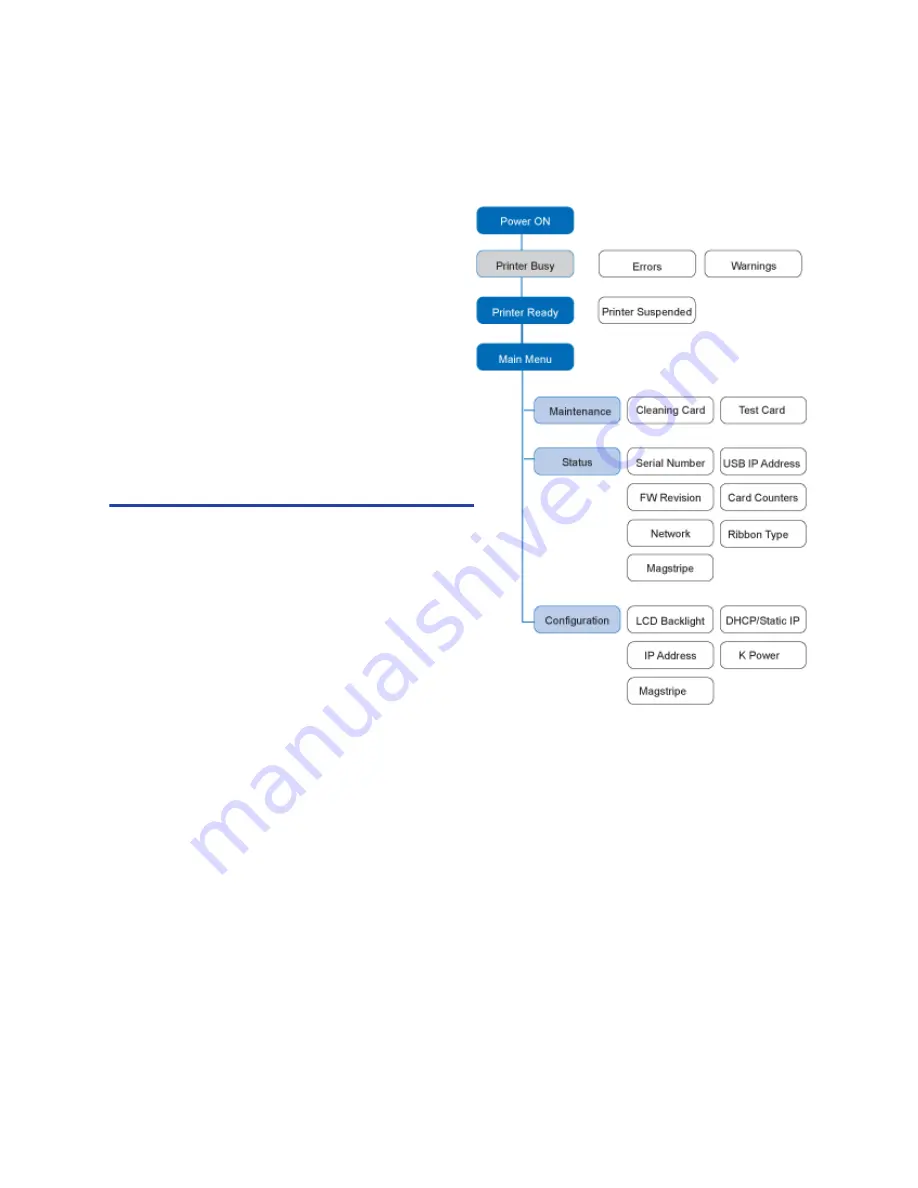
46
Using the Printer
•
Print a test card. See
“How to Print a Printer Test Card”
.
•
Change the LCD backlight. See
“How to Change the LCD Backlight”
.
LCD Menus
The menu system has three major
branches:
•
Use the Maintenance menu to
run a cleaning card or a test
card.
•
Use the Status menu to see
settings and data about the
printer.
•
Use the Configuration menu
to change settings.
HINTS & TIPS
•
The menu system can be
opened when “Ready” is
displayed on Line 1 of the
LCD panel.
•
The printer returns to the
“Printer Ready” status after
two minutes of no activity.
Changes not applied will be
lost.
•
To leave a selection without changing the value, press the up or down arrow
key to scroll to Exit and then press the E
NTER
key.
Messages and Conditions
When the printer cannot process the card sent, it issues a condition. Conditions
are displayed on the LCD display on the front panel. In most cases, the driver also
displays the condition as a message. See
“Printer Driver Messages”
for
information about the messages the driver displays.
Messages on the Printer
•
All messages are associated with a card job.
•
The printer displays a short description and a message number for each
message.
Содержание 539957-020 Rev. A
Страница 1: ...Polaroid XPS Card Printer Installation and User Guide June 2011 Part No 539957 020 Rev A ...
Страница 10: ...8 ...
Страница 13: ...3 Inside a printer Printer with Duplex Option ...
Страница 15: ...5 ...
Страница 18: ...8 Welcome to Card Printer Information ...
Страница 51: ...41 ...
Страница 52: ...42 Printing Cards ...
Страница 92: ...82 Printer Driver ...
Страница 95: ...85 ...
Страница 96: ...86 Updates Upgrades and More ...
Страница 100: ...90 Removing a Printer from a Windows PC ...
Страница 118: ...108 Troubleshooting ...
Страница 183: ...173 ...
Страница 184: ...174 Legal Notices ...






























