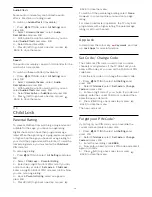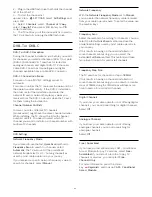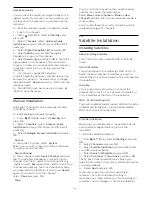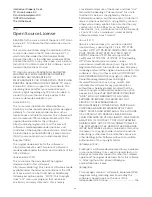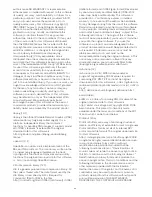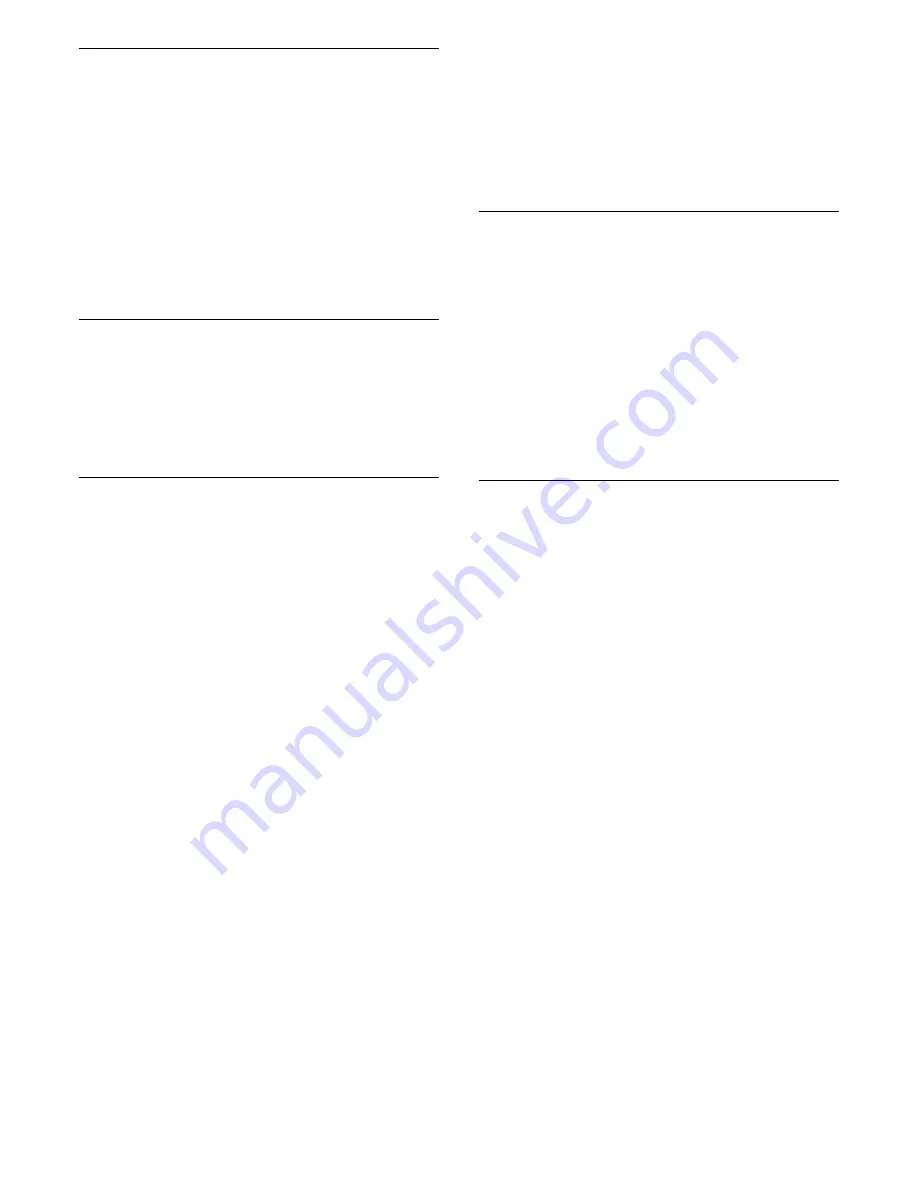
User Band Number
In a Unicable system, each connected satellite tuner
must be numbered (e.g. 0, 1, 2 or 3 etc.).
You can find the available user bands and their
number on the Unicable switchbox. User band is
sometimes shortened as UB. There are Unicable
switchboxes that offer 4 or 8 user bands. If you select
Unicable in the settings, the TV will ask you to assign
the unique user band number for each built-in
satellite tuners. A satellite tuner cannot have the same
user band number as another satellite tuner in the
Unicable system.
User Band Frequency
Next to the unique user band number, the built-in
satellite receiver needs the frequency of the selected
user band number. These frequencies are mostly
shown next to the user band number on a Unicable
switchbox.
Automatic Channel Update
If you have digital satellite channels installed, you can
set the TV to automatically update these channels.
Once a day, at 6 AM, the TV updates the channels
and stores new channels. New channels are stored in
the Channels List and are marked with a
.
Channels without a signal are removed and if a
satellite operator reorders its channel package, the
channel list of the TV will be updated. The TV must
be in standby to automatically update channels. You
can switch off Automatic Channel Update.
To switch off the automatic update…
1 -
Press
SETTINGS, select
All Settings
and press
OK
.
2 -
Select
Channels
and press
OK
.
3 -
Select
Satellite Installation
and press
OK
. Enter
your PIN code if necessary.
4 -
Select
Automatic Channel Update
and press
OK
.
5 -
Select
Off
and press
OK
.
6 -
Press
(left) to go back one step or press
BACK to close the menu.
You can set the TV to only update the channels of a
specific satellite.
To mark satellites for updating…
1 -
Press
SETTINGS, select
All Settings
and press
OK
.
2 -
Select
Channels
and press
OK
.
3 -
Select
Satellite Installation
and press
OK
. Enter
your PIN code if necessary.
4 -
Select
Automatic Update Option
and press
OK
.
5 -
In the list of satellites, select a satellite and press
OK
to mark or unmark.
6 -
Select
Off
and press
OK
.
7 -
Press
(left) to go back one step or press
BACK to close the menu.
In certain countries, the automatic channel update is
done while watching TV or on any moment when the
TV is in Standby.
Manual Channel Update
You can always start an channel update yourself.
To start a channel update manually…
1 -
Press
SETTINGS, select
All Settings
and
press
OK
.
2 -
Select
Satellite Installation
and press
OK
.
3 -
Select
Search for Satellites
and press
OK
.
4 -
Select
Update Channels
and press
OK
. The TV
will start updating. The update may take a few
minutes.
5 -
Select
Finish
and press
OK
.
Add a Satellite
You can add an additional satellite to your current
satellite installation. The installed satellites and their
channels remain untouched. Some satellite operators
do not allow adding a satellite.
The additional satellite should be seen as an extra, it
is not your main satellite subscription or not the main
satellite of which you use its channel package.
Typically, you would add a 4th satellite when you
have 3 satellites already installed. If you have 4
satellites installed, you might consider removing one
first to be able to add a new satellite.
Setup
If you currently have only 1 or 2 satellites installed, the
current installation settings might not allow adding an
extra satellite. If you need to change the installation
settings, you must redo the complete satellite
installation. You cannot use
Add satellite
if a change
of settings is needed.
To add a satellite…
1 -
Press
SETTINGS, select
All Settings
and
press
OK
.
2 -
Select
Satellite Installation
and press
OK
.
3 -
Select
Search for Satellites
and press
OK
.
4 -
Select
Add Satellite
and press
OK
. The current
satellites are shown.
5 -
Select
Search
and press
OK
. The TV will search
for new satellites.
6 -
If the TV has found one or more satelittes, select
Install
and press
OK
. The TV installs the channels of
the found satellites.
85
Содержание 55PUS8601
Страница 8: ...8 ...
Страница 127: ...Y Your Media 57 127 ...
Страница 128: ...Powered by TCPDF www tcpdf org 128 ...