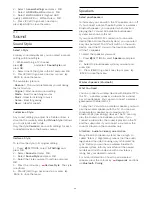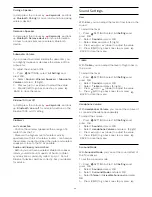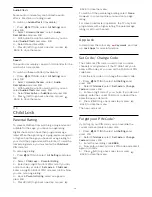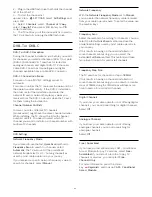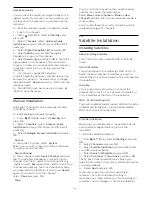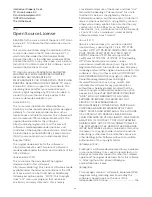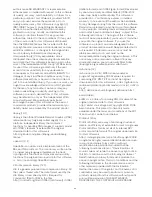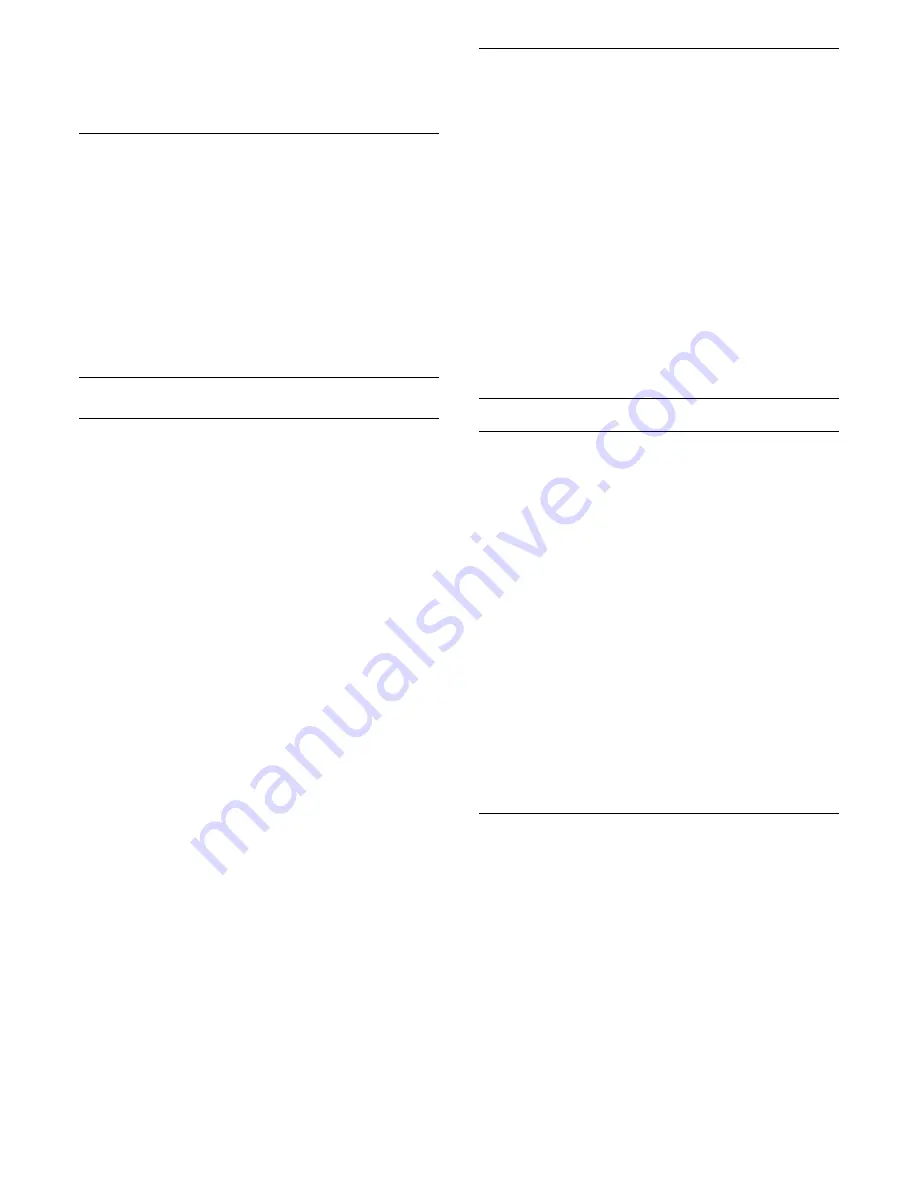
can take a few minutes.
6 -
Press
(left) to go back one step or press
BACK to close the menu.
Factory Settings
You can set the TV back to the original TV settings
(the factory settings) for picture, sound and Ambilight.
To switch back to the original settings…
1 -
Press
SETTINGS, select
All Settings
and
press
OK
.
2 -
Select
General Settings
, select
Factory
Settings
and press
OK
.
3 -
Press
(left) to go back one step or press
BACK to close the menu.
Channel List Copy
Introduction
Channel List Copy is intended for dealers and expert
users. In some countries, Channel List Copy is only
available for copying satellite channels.
With Channel List Copy, you can copy the channels
installed on one TV onto another Philips TV of the
same range. With Channel List Copy, you avoid the
time-consuming channel search by uploading a
predefined channel list on a TV. Use a USB flash drive
of minimum 1 GB.
Conditions
• Both TVs are from the same year range.
• Both TVs have the same hardware type. Check the
hardware type on the TV type plate on the back of
the TV. Typically noted as Q . . . LA
• Both TVs have compatible software versions.
Current channel version
To check the current version of the channel list…
1 -
Press
SETTINGS, select
All Settings
and
press
OK
.
2 -
Select
Channels
, select
Channel List Copy
,
select
Current Version
and press
OK
.
3 -
Press
OK
to close.
Current software version
To check the current version of the TV software…
1 -
Press
SETTINGS, select
All Settings
and
press
OK
.
2 -
Select
Update Software
, select
Current
Software Info
and press
OK
.
3 -
The version, release notes and creation date are
shown. Also, the Netflix ESN Number is shown if
available.
4 -
Press
(left) to go back one step or press
BACK to close the menu.
Copy a Channel List
To copy a channel list…
1 -
Switch on the TV. This TV should have channels
installed.
2 -
Plug in a USB flash drive.
3 -
Press
SETTINGS, select
All Settings
and
press
OK
.
4 -
Select
Channels
, select
Channel List Copy
,
select
Copy to USB
and press
OK
. Enter your PIN
code if necessary.
5 -
When copying is done, unplug the USB flash
drive.
6 -
Press
(left) to go back one step or press
BACK to close the menu.
Now you can upload the copied channel list onto
another Philips TV.
Upload a Channel List
To not Installed TVs
Depending on whether your TV is already installed or
not, you must use a different method to upload a
channel list.
To a TV that is not yet installed
1 -
Plug in the power plug to start the installation and
select language and country. You can skip the
channel search. Finish the installation.
2 -
Plug in the USB flash drive that holds the channel
list of the other TV.
3 -
To start the channel list upload,
press
SETTINGS, select
All Settings
and
press
OK
.
4 -
Select
Channels
, select
Channel List Copy
,
select
Copy to TV
and press
OK
. Enter your PIN
code if necessary.
5 -
The TV notifies you if the channel list is copied to
the TV successfully. Unplug the USB flash drive.
To Installed TVs
Depending on whether your TV is already installed or
not, you must use a different method to upload a
channel list.
To an already installed TV
1 -
Verify the country setting of the TV. (To verify this
setting, see chapter Reinstall All Channels. Start this
procedure until you reach the country setting. Press
BACK to cancel the installation.)
If the country is correct continue with step 2.
If the country is not correct, you need to start a
reinstallation. See chapter Reinstall All Channels and
start the installation. Select the correct country and
skip the channels search. Finish the installation. When
done, continue with step 2.
81
Содержание 55PUS8601
Страница 8: ...8 ...
Страница 127: ...Y Your Media 57 127 ...
Страница 128: ...Powered by TCPDF www tcpdf org 128 ...