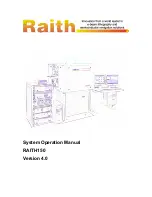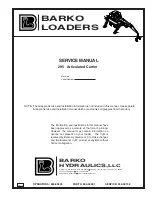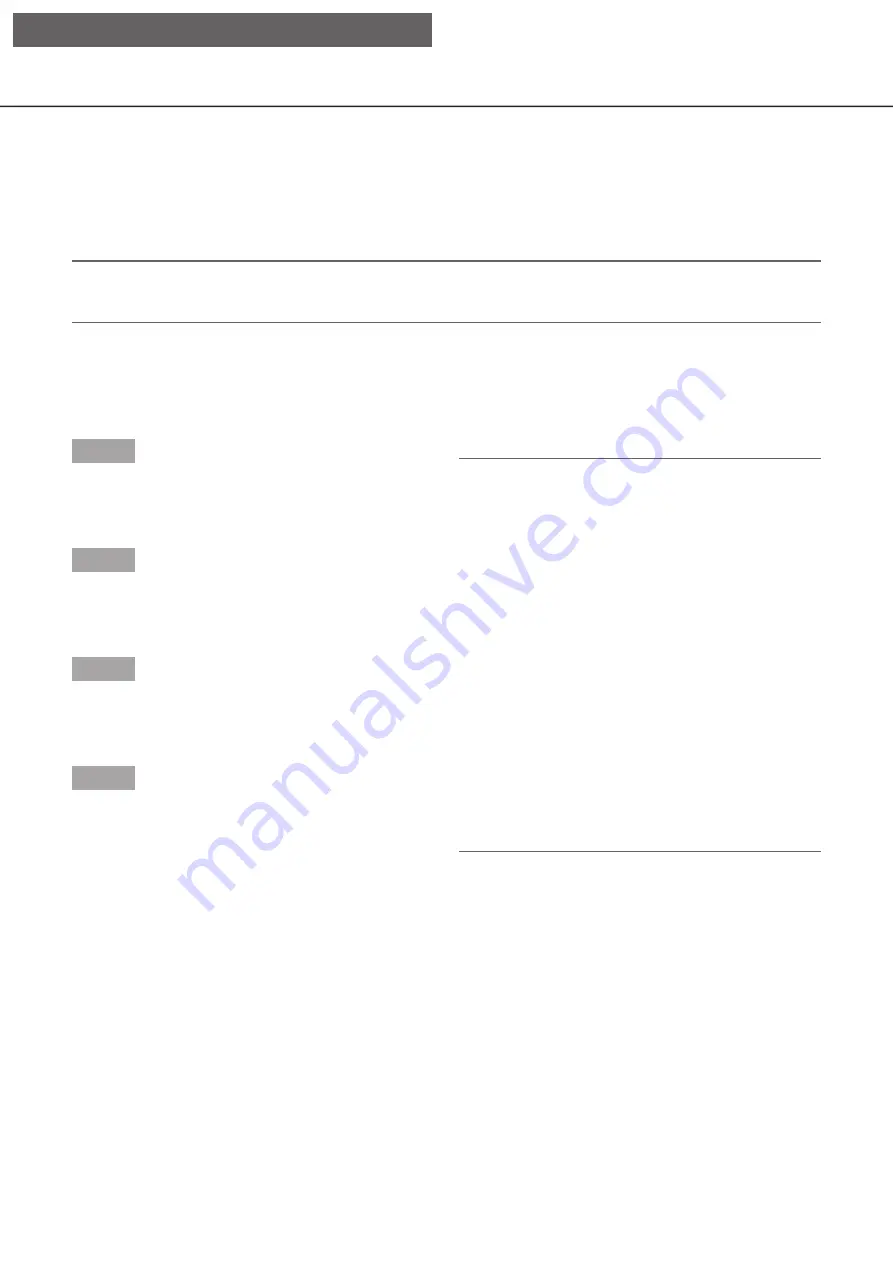
165
164
Display images in wide view
Display live images across the full screen. When working on a 1-screen, click the [Wide view] button (the opera-
tion panel will disappear).
To return the wide view image to the original size, right-click on the image and select [Ctrl screen] from the dis-
played menu.
Note:
• To enlarge the displayed live images, also right-click on the live images and select [Wide view] from the dis-
played menu.
Display images on a 4-screen (multiscreen)
Live images from cameras will be displayed on a 4-screen.
Step 1
Click the [Cam. select] tab.
→
A list of the registered cameras will be displayed
in the [Camera selection] box. (
☞
Step 2
Click the [Multiscreen] button.
→
Live images from the cameras (registered as a
group) will be displayed on a 4-screen.
Step 3
Each click of the [Multiscreen] button switches to the
next 4 screens in the sequence: camera 1 to 4
→
cam-
era 5 to 8
→
camera 9 to 12
→
camera 13 to 16...
Step 4
Click a camera title in the [Camera selection] box or
the camera title displayed on the image to display on
a 1- screen again.
→
The display returns to the 1-screen.
Note:
• To change the screen pattern to a multi-screen,
right-click on the live images and select the item
from the displayed menu.
• Selecting [Wide view] from the right-click menu
will enlarge the displayed images on a 4-screen.
• Clicking the [Go to last] button on the [HDD] tab
while displaying live images will start playback
from a point around 10 seconds before the latest
recorded image of the camera currently being dis-
played. Depending on the recording settings,
images may be played back more than 10 sec-
onds before.
• When playing recorded images on a 4-screen, the
audio of the camera assigned to the top left
screen segment will be output.
• When starting VMD search while displaying
images on a multiscreen, the camera image dis-
played in the top left screen segment will be
searched.
[Operation via PC web browser]