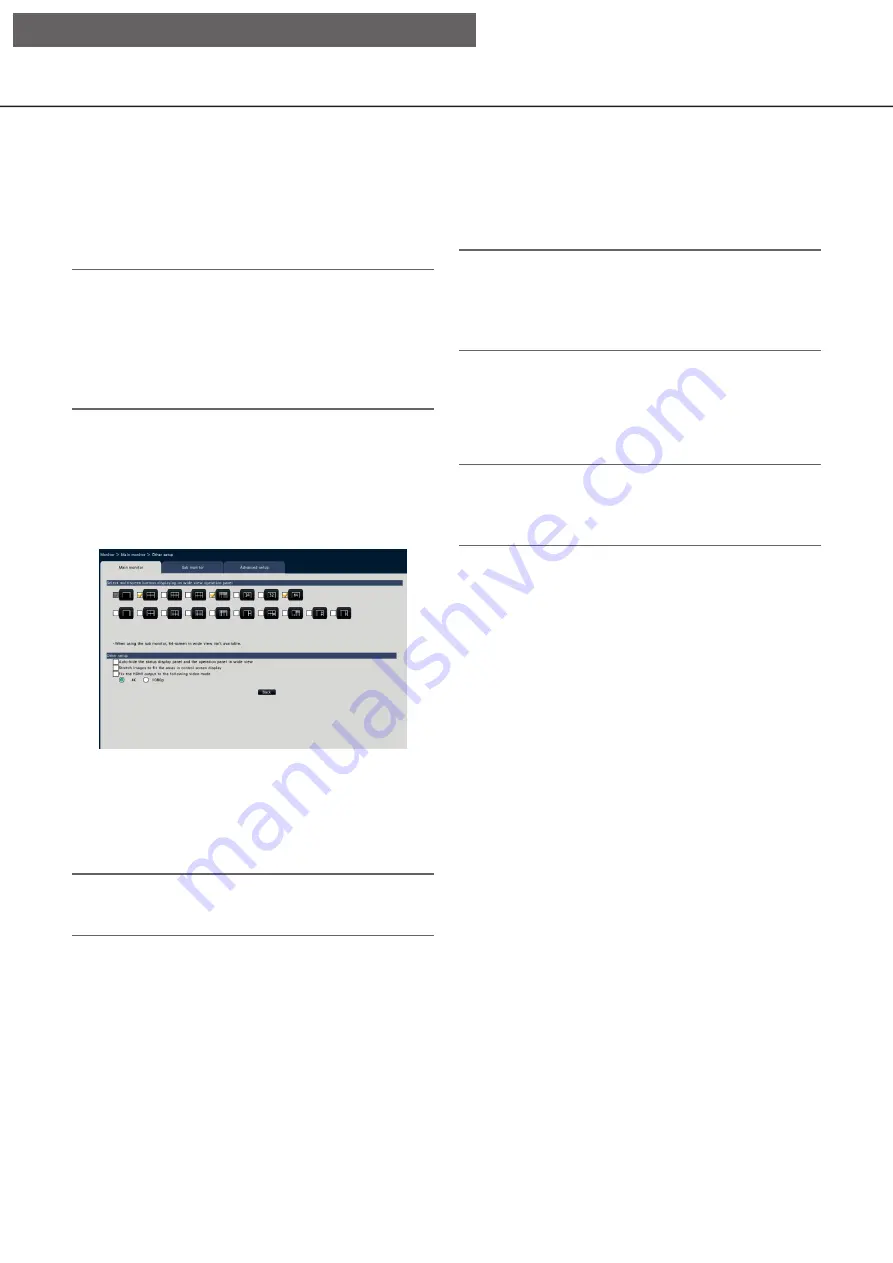
46
47
[Camera selection]
Select the cameras to be included in the sequence
display.
Mark the checkbox next to the desired camera. The
selected cameras will be displayed in numerical
order.
Note:
• The selected cameras are displayed from the top
in the 4-screen, 9-screen and 16-screen live
sequence.
• The number of selected camera is within the num-
ber of split screens, it displays without switching
the cameras.
[Back] button
Click the button after completing the settings. The
screen returns to the [Main monitor] tab.
■
Other setup
Click [Setup >] button to display the following screen.
[Select multiscreen buttons displaying on wide
view operation panel]
The button whose checkbox is marked will be dis-
played on the wide view operation panel.
Note:
• When using the sub monitor, 64-screen in wide
view is not available on the main monitor.
■
Other setup
[Auto-hide the status display panel and the opera-
tion panel in wide view]
Mark the checkbox to display or hide the status dis-
play panel and the operation panel in wide view in
association with whether the mouse cursor is dis-
played or hidden.
[Stretch images to fit the areas in control screen
display]
Mark the checkbox to enlarge the vertical size of
images with the aspect ratio of 16:9 to fit into the
image display area on the control screen.
Note:
• If the image is expanded by this setting, the cam-
era operation or the motion detection search in
the image may not function as the specified coor-
dinates or area.
[Fix the HDMI output to the following video mode]
Fixes the signal system of the HDMI output when it is
checked. The signal system is selectable from 4K and
1080p.
Note:
• 4K output is p/30Hz(4K/30p). Depending on your
monitor, "ERROR" may be displayed, but you can
still use this product without problems.
[Back] button
Click the button after completing the settings. The
screen returns to the [Main monitor] tab.
[Setup via recorder's main monitor]






























