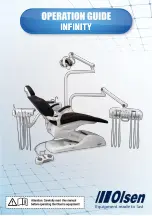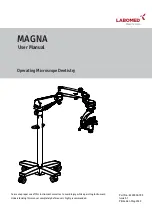136
137
Step 4
To stop playback and return to live images, click the
stop button on the playback operation panel.
(
☞
→
Playback will stop, and live images will be dis-
played.
Note:
• Playback can also be stopped and live images
can also be displayed by the following operations:
• Clicking the [x] button on the date & time oper-
ation panel (playback display)
• Clicking the [Live] button on the date & time
operation panel (playback display)
• Changing the playback medium
Display thumbnail screen and paly back (Thumbnail search)
Search a thumbnail from the recorded images and play back.
Select an image from the thumbnail screen and play back the image.
Step 1
Click the "Search" button of the playback operation
panel and then click the "Thumbnail" tab.
→
The thumbnail search screen will be displayed.
Step 2
Display the images from the camera to search on a
1-screen.
Step 3
Designate a date and time for the start date and time
(Start).
Set the "Start" using the [
▲
]/[
▼
] buttons of the date
and time.
Step 4
Assign the display interval of thumbnails. Displays
thumbnails in accordance with the display interval by
searching them from the recorded images.
Display interval: 5 min, 15 min, 30 min, 1 h, 2 h
Step 5
Click the [Search] button.
→
Searches thumbnails at every display interval
from the assigned starting date and time and dis-
plays them on the image display area.
Up to 12 thumbnails can be displayed. The [Previ-
ous]/[Next] buttons can switch thumbnails.
Note:
• It may take time to display all thumbnails.
• The date and time display until thumbnails are dis-
played is a provisional date and time calculated
from the starting date and time and the display
interval.
Once thumbnails are displayed, the date and time
will be updated to the actual date and time of the
thumbnails.
• If the recorded image is not found at the assigned
date and time, the thumbnail after the assigned
date and time will be displayed.
[Operation via recorder's main monitor]