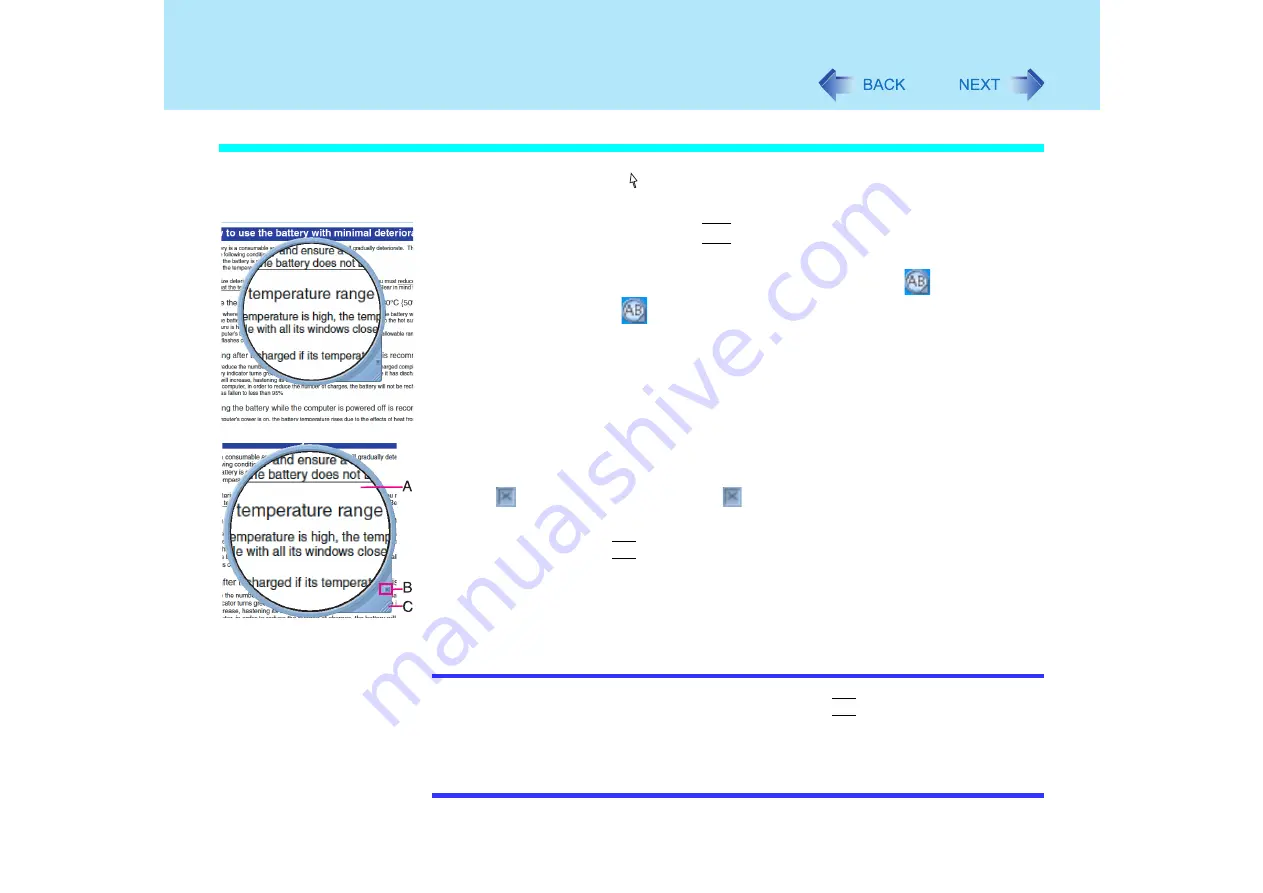
128
Loupe Utility
Enlarging a Part of the Screen
1
Point the cursor to the place on the screen where you want to
Enlarge.
2
Right-click while pressing
Alt
.
The area indicated by the cursor will be enlarged.
You can also show the enlarged display by double-clicking
on the taskbar,
or right-clicking
and selecting [Show Loupe]. (
3
Perform the enlarged display
A. Enlarged-display window: If you drag this part, the enlarged display will move.
B.
(no-show button): If you select
, the enlarged-display window will be
hidden.
• Selecting outside the enlarged-display window or right-clicking while
pressing
Alt
again will hide the enlarged-display window, too.
C. Changing the size: If you drag this part, you can enlarge/downsize the enlarged-
display window.
• The enlarged/downsized size will differ, depending on the display
resolution.
NOTE
Loupe Utility displays the screen at the moment of the display enlargement (e.g., the
moment when the right button is clicked while pressing
Alt
). After the screen has
been enlarged, there is no change in the enlarged-display window even if the original
screen changes.
To reflect the changes, select the enlarged-display window (A).
There are some applications that may not be enlarged properly.
Содержание Toughbook CF-73 Series
Страница 50: ...50 DVD ROM CD R RW Drive If the disc becomes dirty clean it with the followings ...
Страница 70: ...70 SD Memory Card 4 Insert the dummy card to ensure that the slot is protected as illus trated ...
Страница 130: ...130 Loupe Utility To enlarge the display Right click and then select 2x enlargement or 3x enlargement ...
















































