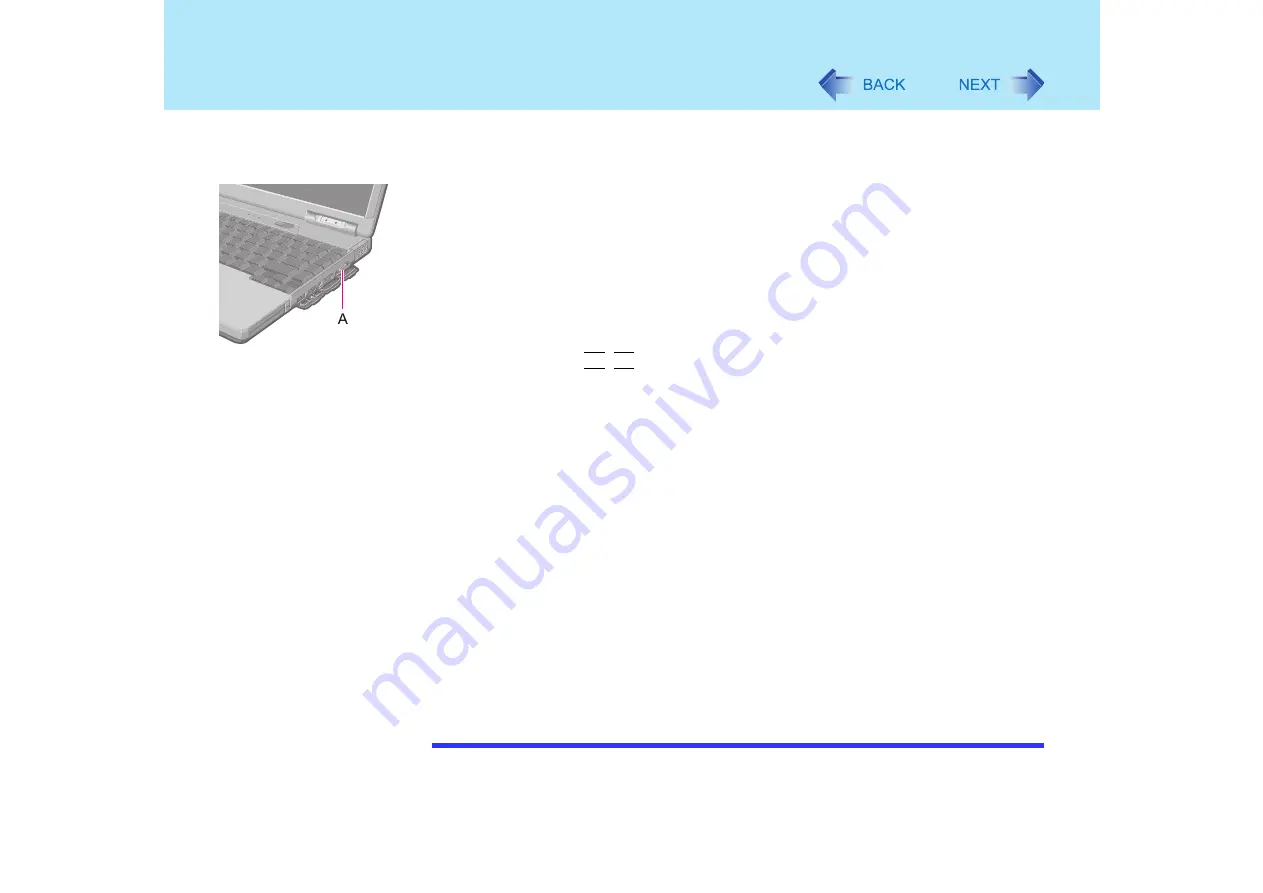
85
External Display
1
Power off your computer.
(
⇒
Operating Instructions
"Starting Up/Shutting Down")
Do not use the standby or hibernation function.
2
Connect the external display to the external display port (A) on your
computer.
3
Turn on the external display, then turn on your computer.
4
Change the display destination.
There are two methods to change the display destination. Do not change the
display destination using any method other than the following ones.
Press the
Fn
+
F3
key. (
• Extended Desktop switching cannot be used
• Do not press any keys or press the power switch until the display
destination has changed completely
Use [Intel(R) GMA Driver for Mobile]
A
Select [start] - [Control Panel], and from the [See Also] area select [Other Con-
trol Panel Options].
B
Select [Intel(R) GMA Driver for Mobile] - [Devices].
C
Select the display destination, and then select [Apply].
• When the screen is displayed to an external display: [Monitor]
• When the screen is displayed to the internal LCD: [Notebook]
• When the screen is displayed to a simultaneous display: [Intel(R) Dual
Display Clone]
• When Extended Desktop mode is set: [Extended Desktop] (
)
D
At the confirmation message, select [OK].
5
Set the number of colors, resolution, etc.
If simultaneous display or Extended Desktop is selected, click [Device Settings] to
make the settings.
NOTE
The display destination after resuming from hibernation mode or after restarting may
differ from the display destination before entering hibernation mode or before
restarting.
Содержание Toughbook CF-73 Series
Страница 50: ...50 DVD ROM CD R RW Drive If the disc becomes dirty clean it with the followings ...
Страница 70: ...70 SD Memory Card 4 Insert the dummy card to ensure that the slot is protected as illus trated ...
Страница 130: ...130 Loupe Utility To enlarge the display Right click and then select 2x enlargement or 3x enlargement ...






























