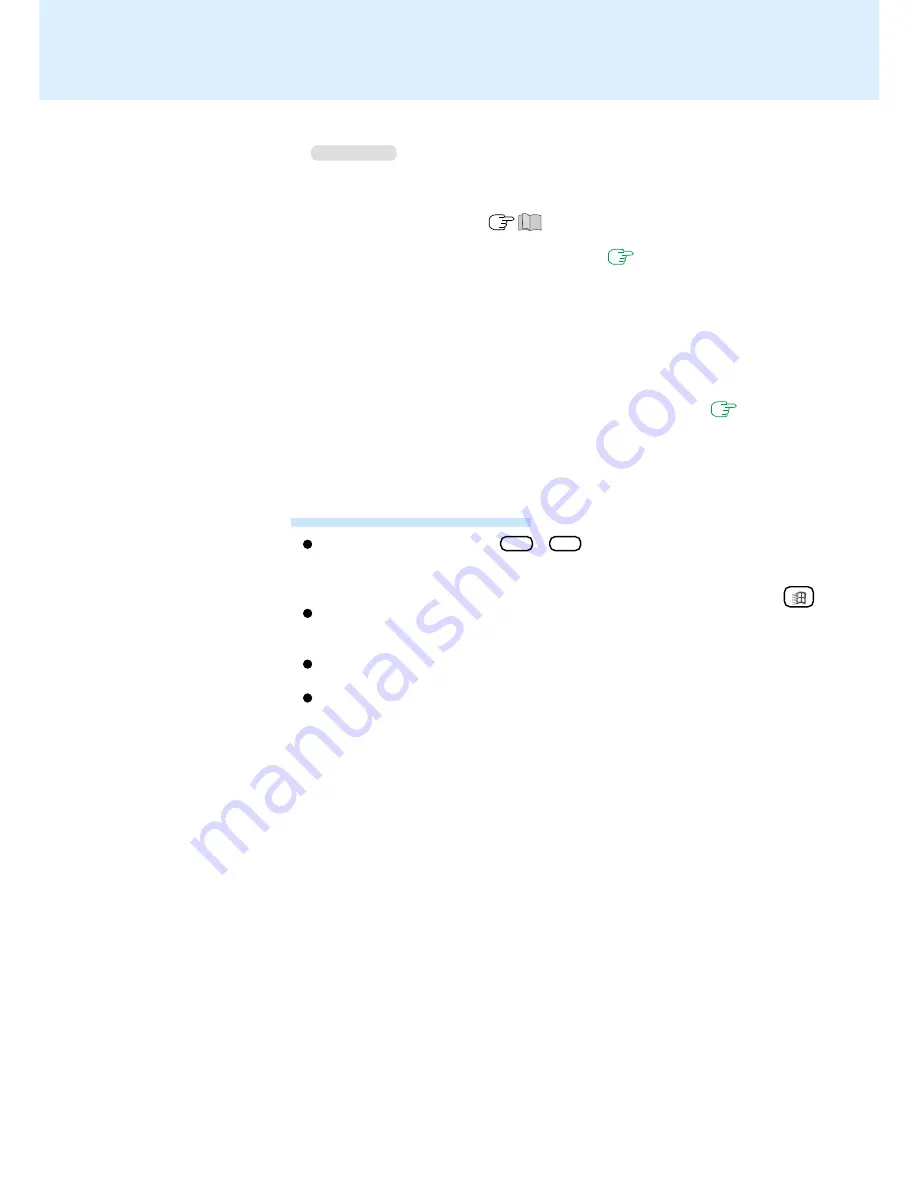
10
Touch Pad
(Advanced)
Handling the Touch Pad
If a key combination such as Fn + F5 is used while the pad is being touched,
the function of the key combination will not work. In addition, it is possible that
control of the cursor will be lost and the cursor will not show proper movements. In
such cases, the computer has to be restar ted by using the keyboard (e.g.,
).
Do not place any object on the work surface or press down forcefully with sharp-
pointed objects (e.g., nails), hard objects that can leave marks (e.g., pencils and
ball point pen).
Do not allow things that could dirty the touch pad, such as oil. The cursor may not
work properly in such cases.
When the touch pad becomes dirty:
Wipe to remove dirty areas by using a dry soft cloth such as gauze or a soft cloth
first applied with detergent diluted with water and then thoroughly wrung.
Do not use benzene or thinner, or disinfectant-type alcohol.
Windows NT
1
Uninstall the driver or application software of an external mouse or trackball de-
vice. (Refer to the operation manual of the external device on how to uninstall the
driver.)
2
Power off your computer (
“Star ting Up/Shutting Down”) and remove the
external mouse or trackball device.
3
Turn the power on and run the Setup Utility (
page 60
). In [Main] menu, set
[Touch Pad] and [Touchscreen] to [Enable] and close the Setup Utility.
4
Select [Mouse] in [Control Panel].
5
Select [General] and then select [Change].
6
Select [Have Disk].
7
Input [c:\util\drivers\mouse] and then select [OK].
8
Select [OK] and then select [Yes] to confirm the installation.
9
Select [Close].
10
The display will ask you to restart Windows, select [Yes].
After Windows restarts, perform the touchscreen calibration. (
page 12
)

























