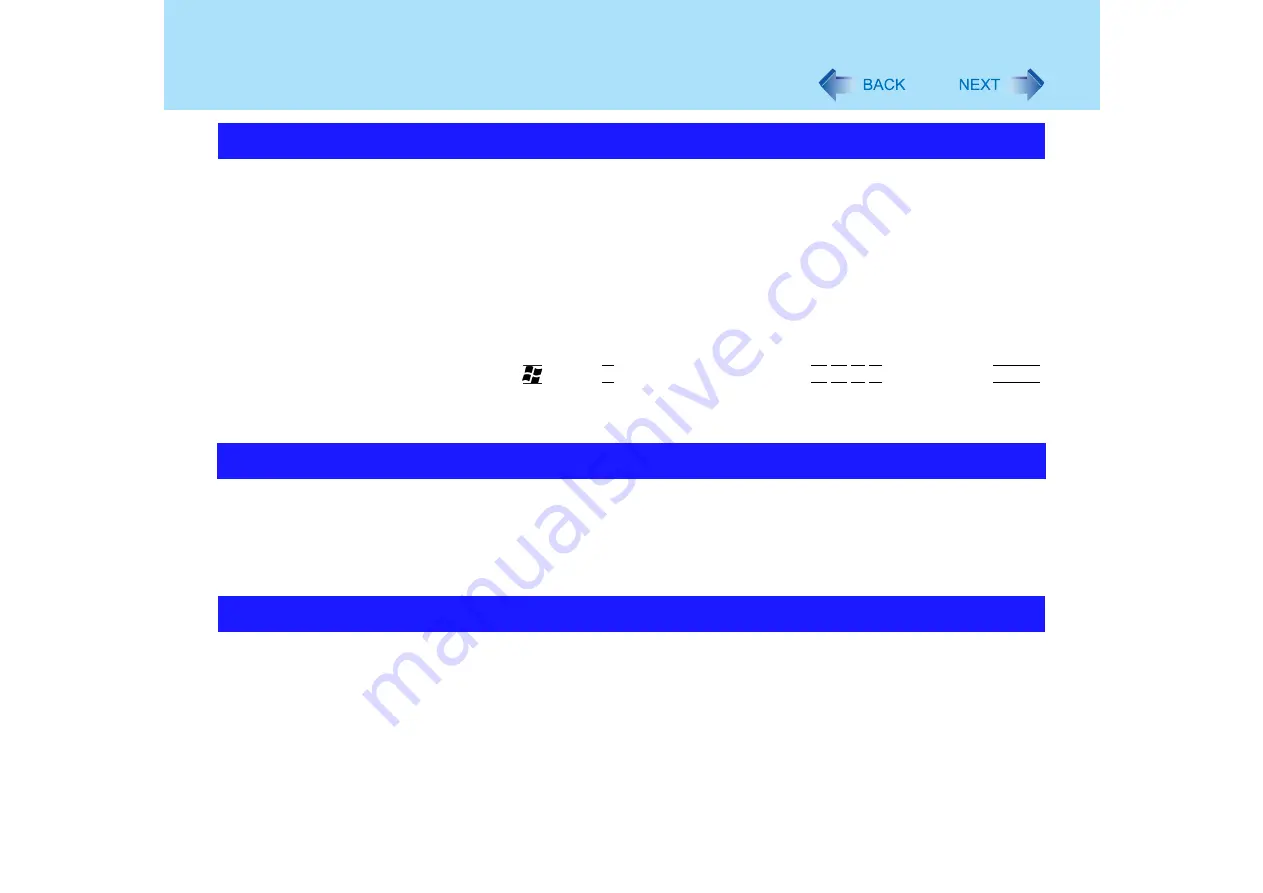
170
Problems with Cursor
z
Make sure [Touch Pad] is set to [Enable] on the [Main] menu of the Setup Utility. (
z
With the following procedure, check that no external mouse driver is installed. If it is
installed, it may not possible to use the touch pad.
A
Click [start] - [Control Panel] - [Performance and Maintenance] - [System] -
[Hardware] - [Device Manager].
B
Double-click [Mice and other pointing devices].
If a name other than [Synaptics PS/2...] is displayed, then an external mouse
driver is installed. Delete it, then restart the computer.
z
Restart the computer by using the keyboard.
Press the
key, the
U
key, and select [Restart] with
Î
Í
Ï
Ð
, then press the
Enter
key.
If the computer does not respond to keyboard commands, read
"
No response.
"
(
z
Adjust the touch sensitivity.
To adjust the sensitivity, refer to "Adjusting the Sensitivity when Touching the Touch Pad"
(
z
Check that no external mouse driver is installed. (Refer to steps
A
and
B
under "The
cursor cannot be controlled properly" above.)
z
Check that the mouse is correctly connected.
z
Install the driver for the connected mouse.
If the external mouse driver is installed, the touch pad may not be used. Refer to "When
Using an External Mouse" (
).
For details of the mouse driver, consult the mouse manufacturer.
(In some cases, later versions may be available.)
If operation is not correct even after installing the driver, set [Touch Pad] to [Disable] in the
[Main] menu of the Setup Utility. (
The cursor cannot be controlled properly
The cursor moves randomly
The cursor cannot be moved with a connected mouse






























