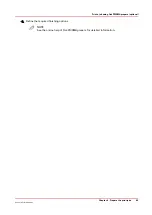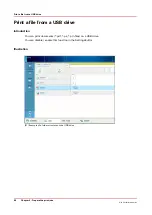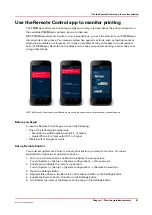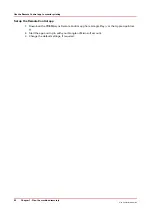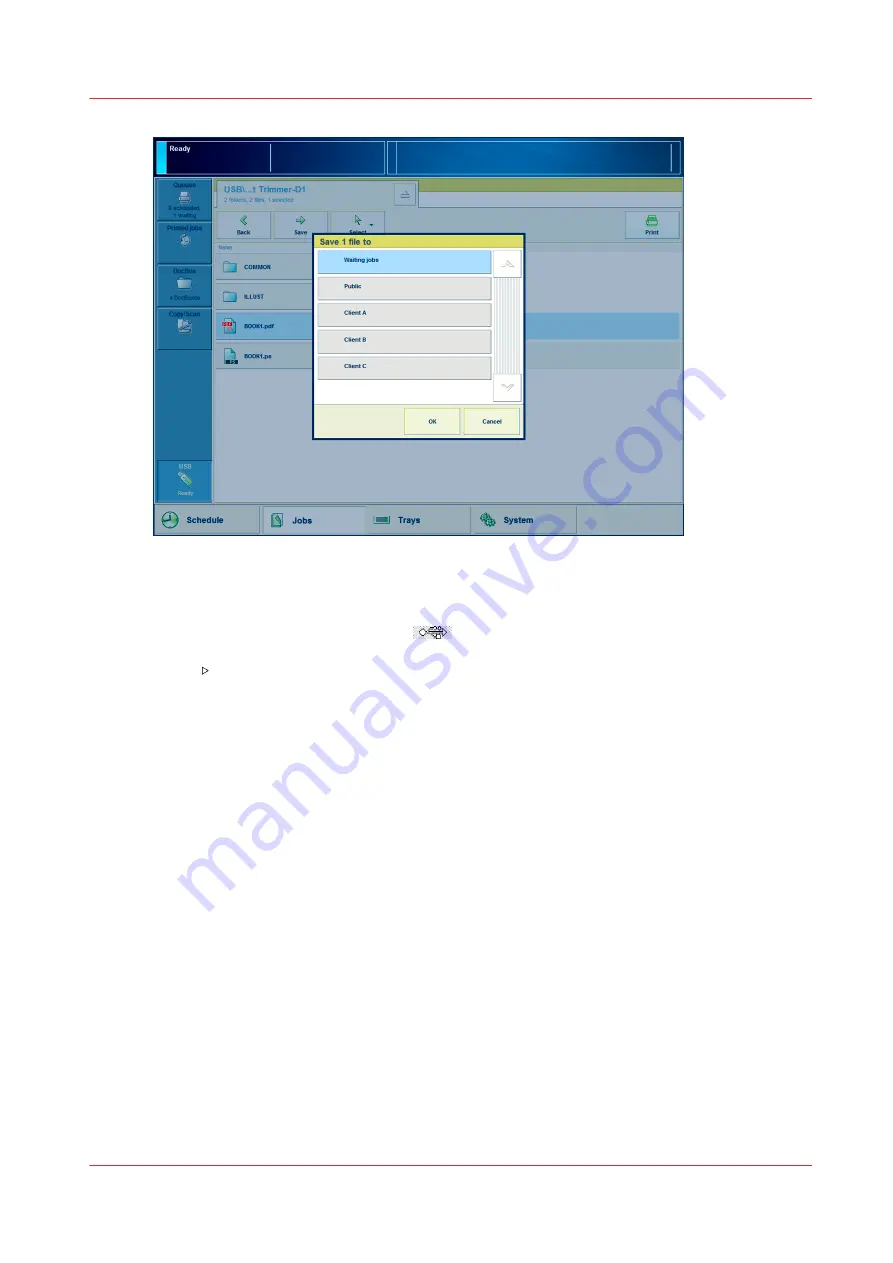
[22] Save a file to a different location
Procedure
1.
Insert the USB drive into the USB port
at the left-hand side of the control panel.
2.
On the control panel, touch [Jobs] -> [USB].
3.
Touch to browse through the directories on the USB drive.
4.
Touch the file or files you want to print, or touch [Select] to select multiple files.
5.
Touch [Print] to send the file to the list of [Scheduled jobs] immediately, or
6.
Touch [Save] to save a copy of the file to another location on your printer such as the list of
[Waiting jobs] or a DocBox. Then you can edit the file first and print the file from the other
location
The locations you can select depend on your system configuration.
7.
Remove the USB drive from the control panel when the USB LED on the control panel is off.
Print a file from a USB drive
Chapter 6 - Prepare the print jobs
87
Océ VarioPrint 6000 line
Содержание VarioPrint 6180
Страница 1: ...User guide Océ VarioPrint 6000 line VarioPrint 6180 6220 6270 6330 ...
Страница 8: ...Contents 8 Océ VarioPrint 6000 line ...
Страница 9: ...Chapter 1 Introduction ...
Страница 15: ...Chapter 2 Explore the print system ...
Страница 31: ...Chapter 3 Explore the ease of operation ...
Страница 43: ...Chapter 4 Start the print system ...
Страница 49: ...Chapter 5 Prepare the print system ...
Страница 80: ...Learn about user authentication 80 Chapter 5 Prepare the print system Océ VarioPrint 6000 line ...
Страница 81: ...Chapter 6 Prepare the print jobs ...
Страница 89: ...Chapter 7 Plan the workload remotely ...
Страница 93: ...Chapter 8 Plan the jobs ...
Страница 129: ...Chapter 9 Carry out print jobs ...
Страница 193: ...Chapter 10 Keep the system printing ...
Страница 202: ...The operator attention light 202 Chapter 10 Keep the system printing Océ VarioPrint 6000 line ...
Страница 203: ...Chapter 11 Media handling ...
Страница 245: ...Chapter 12 Maintain the print system ...
Страница 275: ...Chapter 13 PRISMAlytics Dashboard ...
Страница 277: ...Chapter 14 Troubleshooting ...
Страница 286: ...Store the logging in case of software errors 286 Chapter 14 Troubleshooting Océ VarioPrint 6000 line ...
Страница 287: ...Chapter 15 Specifications ...
Страница 305: ......