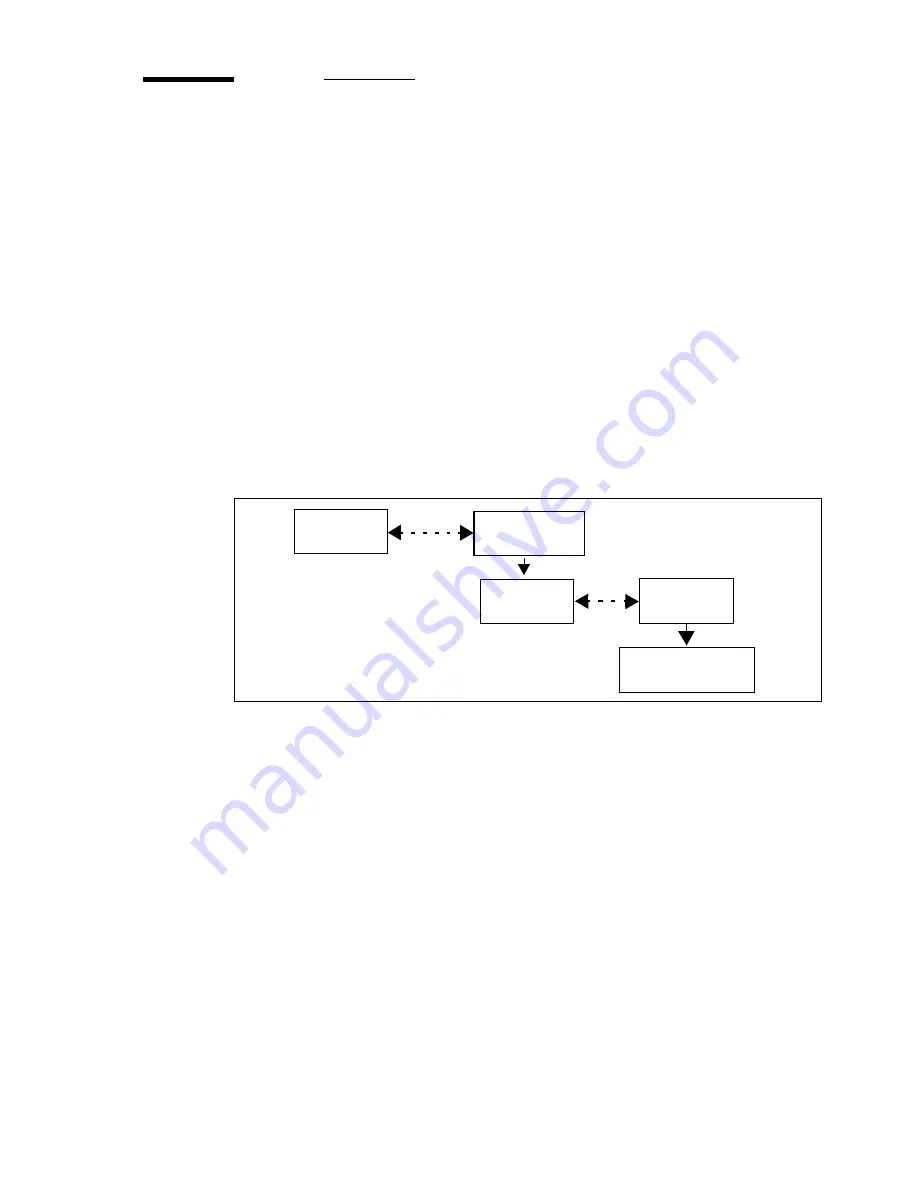
Advanced functions
93
Rendering
Rendering determines how the printer organizes the pattern of dots on the page
to form shades of grey or colours. There are two options:
Cloud
uses a random dot pattern. In this mode you can print with 256 shades
of gray. Cloud is recommended when you are printing drawings with area fills.
Scattered
uses a regular, ordered dot pattern. It produces 256 shades of gray.
Scattered is recommended for vector drawings.
▼
▼
▼
▼
To select the rendering
1
Press the ‘down’ arrow once to enter the menu.
2
Follow the flowchart path to get to ‘rendering’.
3
Select ‘cloud’ or ‘scattered’.
4
Press ‘enter’.
Configuration
Media type
cloud / scattered
Rendering
Utilities
Содержание 5250
Страница 1: ...Oc 5250 User manual...
Страница 8: ...8 Oc 5250 user manual...
Страница 11: ...Installation of the Oc 5250 printer 11 3 Required space when installed on the stand 1170mm 1405mm...
Страница 63: ...Print management 63 Mirror off x mirror y mirror Configuration Media type Print manager Transform...
Страница 82: ...82 Oc 5250 user manual Examples of a dump configuration...
Страница 120: ...120 Oc 5250 user manual...
Страница 121: ...121 Oc 5250 User manual Chapter 6 Use of media Media types Choosing media Storing and handling media...
Страница 126: ...126 Oc 5250 user manual...
Страница 151: ...151 Oc 5250 User manual Chapter 9 Connection of the Oc 5250 Connecting the printer Centronics Ethernet...
Страница 163: ...163 Oc 5250 User manual Appendix A Glossary...
Страница 167: ...167 Oc 5250 User manual Appendix B Safety information...
Страница 172: ...172 Oc 5250 user manual...
Страница 173: ...173 Oc 5250 User manual Appendix C Miscellaneous...
Страница 194: ...194 Oc 5250 user manual...






























