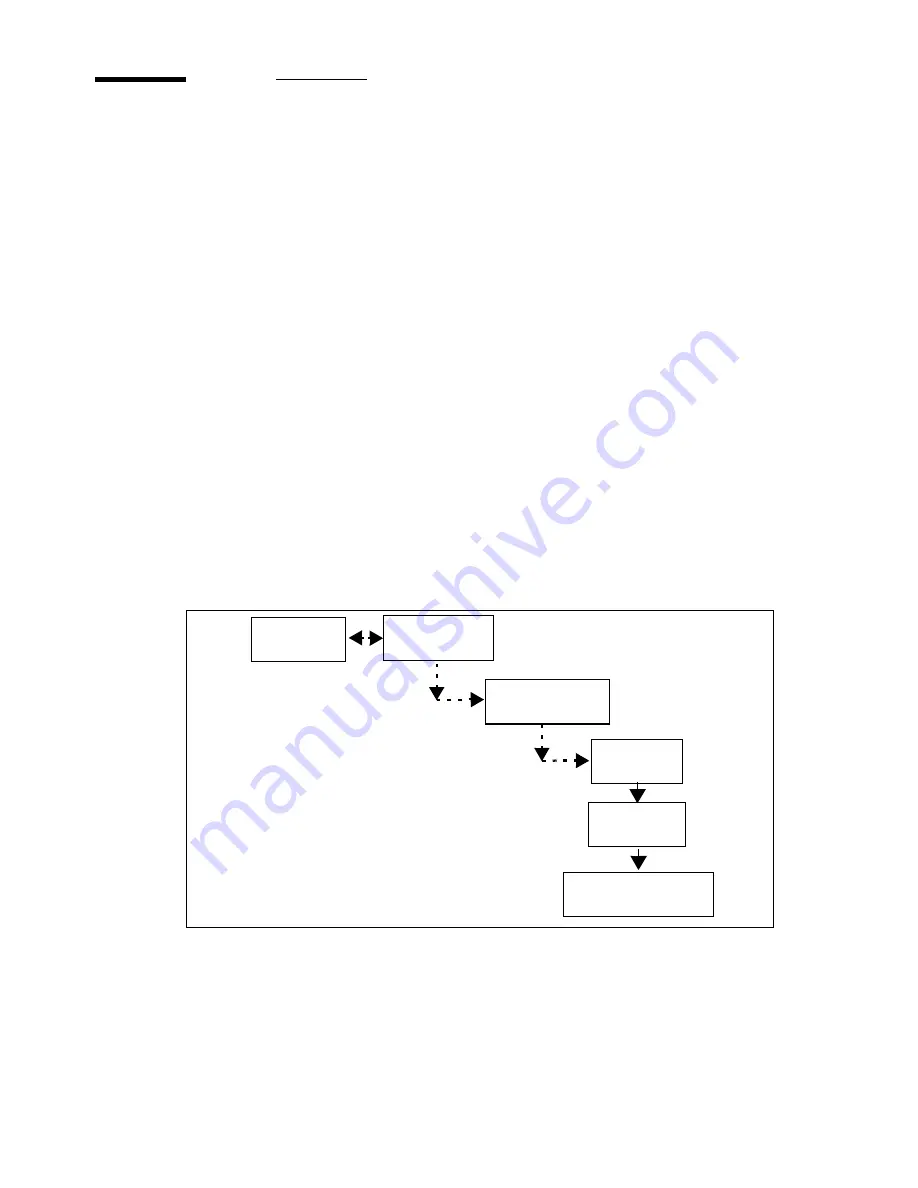
74
Océ 5250 user manual
Defining the pen priority
You can define pen parameters (width, colour and pattern) from within the
printing application, from the printer control panel, or in a remote
configuration file (RCF).
Use the pen priority option to define which pen parameters set you want to use.
Language
The printer uses the pen parameters defined in the print data file.
Setup
The printer uses the pen parameters defined in the optional remote
configuration file or on the printer control panel if no RCF is present.
The pen priority option is available for HP-GL/2 and CalComp data formats.
The example given below is for HP-GL/2 pen priority.
▼
▼
▼
▼
To define the pen priority
1
Press the ‘down’ arrow once to enter the menu.
2
Follow the flowchart path to get to ‘pen priority’.
3
Select ‘language’ or ‘setup’.
4
Press ‘enter’.
Hpgl/2 setup
Pen priority
Configuration
Media type
Data format
language / setup
Содержание 5250
Страница 1: ...Oc 5250 User manual...
Страница 8: ...8 Oc 5250 user manual...
Страница 11: ...Installation of the Oc 5250 printer 11 3 Required space when installed on the stand 1170mm 1405mm...
Страница 63: ...Print management 63 Mirror off x mirror y mirror Configuration Media type Print manager Transform...
Страница 82: ...82 Oc 5250 user manual Examples of a dump configuration...
Страница 120: ...120 Oc 5250 user manual...
Страница 121: ...121 Oc 5250 User manual Chapter 6 Use of media Media types Choosing media Storing and handling media...
Страница 126: ...126 Oc 5250 user manual...
Страница 151: ...151 Oc 5250 User manual Chapter 9 Connection of the Oc 5250 Connecting the printer Centronics Ethernet...
Страница 163: ...163 Oc 5250 User manual Appendix A Glossary...
Страница 167: ...167 Oc 5250 User manual Appendix B Safety information...
Страница 172: ...172 Oc 5250 user manual...
Страница 173: ...173 Oc 5250 User manual Appendix C Miscellaneous...
Страница 194: ...194 Oc 5250 user manual...






























