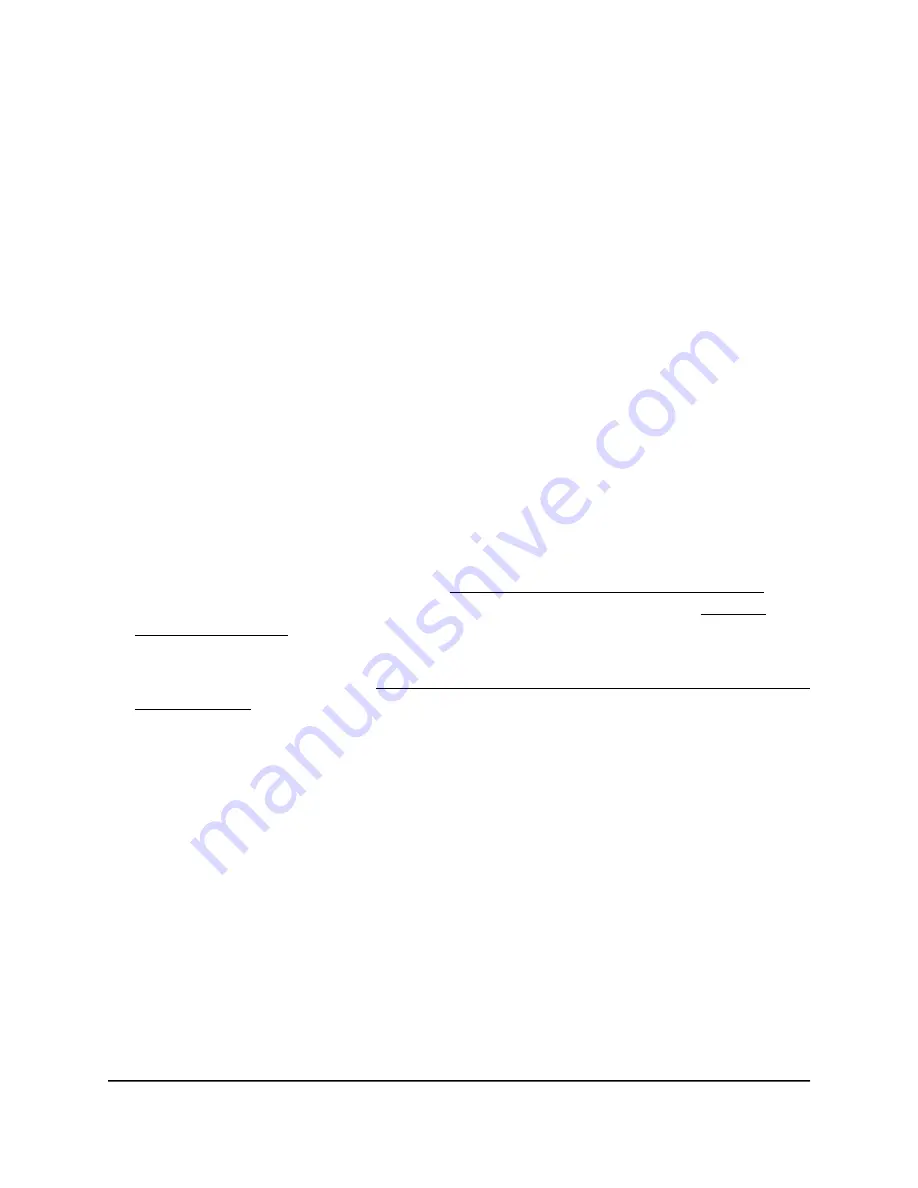
Upgrade the firmware
You can visit the NETGEAR support website to determine if new firmware is available
for the access point.
If new firmware is available, download the firmware file to your computer. If needed,
unzip the firmware file. Then, update the access point to the new firmware.
Note: Before you upgrade the firmware, we recommend that you read the firmware
release notes, if available. Although it is highly unlikely, a situation might occur that
requires you to reconfigure the access point after a firmware upgrade.
To upgrade the firmware on the access point:
1. Launch a web browser from a computer or mobile device that is directly connected
over WiFi to the access point or connected to the same network as the access point.
2. Enter the IP address that is assigned to the access point.
If you are directly connected to the “CONFIG-ONLY” SSID, you can enter
https://www.aplogin.net.
A login window displays.
If you do not know the IP address, see Find the IP address of the access point on
page 33. For more information about the “CONFIG-ONLY” SSID, see 2.4 GHz
management SSID on page 58.
If your browser does not display a login window but displays a security message and
does not let you proceed, see Log in to the access point after you complete the initial
log-in process on page 35.
3. Enter the access point local device password and click the Login button.
The local device password is the one that you specified. The password is
case-sensitive.
The Device Status page displays.
4. Under System Manager, select Firmware.
The page displays the Firmware Upgrade section and the Backup/Restore Settings
section.
The current firmware version and the device version display.
5. Locate and select the firmware file on your computer by doing the following:
a. In the Firmware Upgrade section, click the Choose File button.
b. Navigate to the firmware file.
The filename ends in
.bin
.
User Manual
90
Maintain the access point
NETGEAR WiFi 6 AX1800/AX3600 Dual Band PoE/PoE+ Access Points, WAX214 and WAX218






























