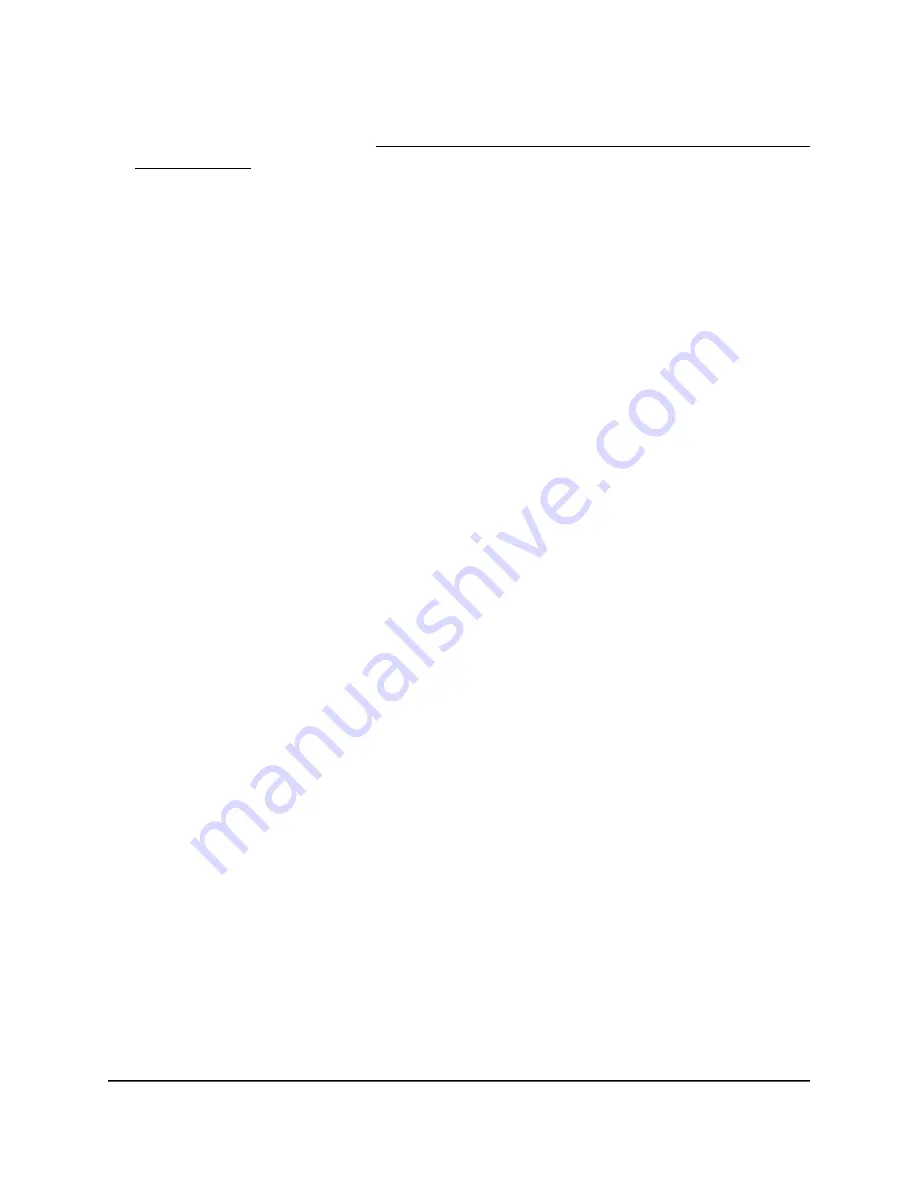
If your browser does not display a login window but displays a security message and
does not let you proceed, see Log in to the access point after you complete the initial
log-in process on page 35.
3. Enter the access point local device password and click the Login button.
The local device password is the one that you specified. The password is
case-sensitive.
The Device Status page displays.
4. Under Network, select Wireless.
The Wireless Settings page displays.
5. In the Wireless Settings - Access Point section, click the Edit button for the SSID.
A new page opens.
6. Scroll down to the Wireless Traffic Shaping section.
7. Select the Status Enable radio button.
By default, the Status Disable radio button is selected and traffic shaping is disabled
for the SSID.
8. In the Download Limit field, enter the limit.
You can enter a limit from 1 to 999 in either Kbps or Mbps. If you enable traffic
shaping, do not enter 0. Otherwise downloading traffic is disabled entirely.
9. In the Upload Limit field, enter the limit.
You can enter a limit from 1 to 999 in either Kbps or Mbps. If you enable traffic
shaping, do not enter 0. Otherwise uploading traffic is disabled entirely.
10. To apply the configured limits to each individual user of the SSID, select the Per
User check box.
If you use the SSID to provide a WiFi connection to multiple individual users, this
option is useful to the control the bandwidth usage of individual users.
11. Click the Save button.
Your settings are saved but not yet applied. The page closes. The Wireless Settings
page displays again.
A pop-up window displays. The window shows the number of changes to be applied.
12. In the pop-up window, click the Apply button.
Your changes are applied. If the WiFi link must be reestablished, the page displays
the number of seconds before the access point is back online.
User Manual
83
Manage the Advanced WiFi and
Radio Settings
NETGEAR WiFi 6 AX1800/AX3600 Dual Band PoE/PoE+ Access Points, WAX214 and WAX218






























