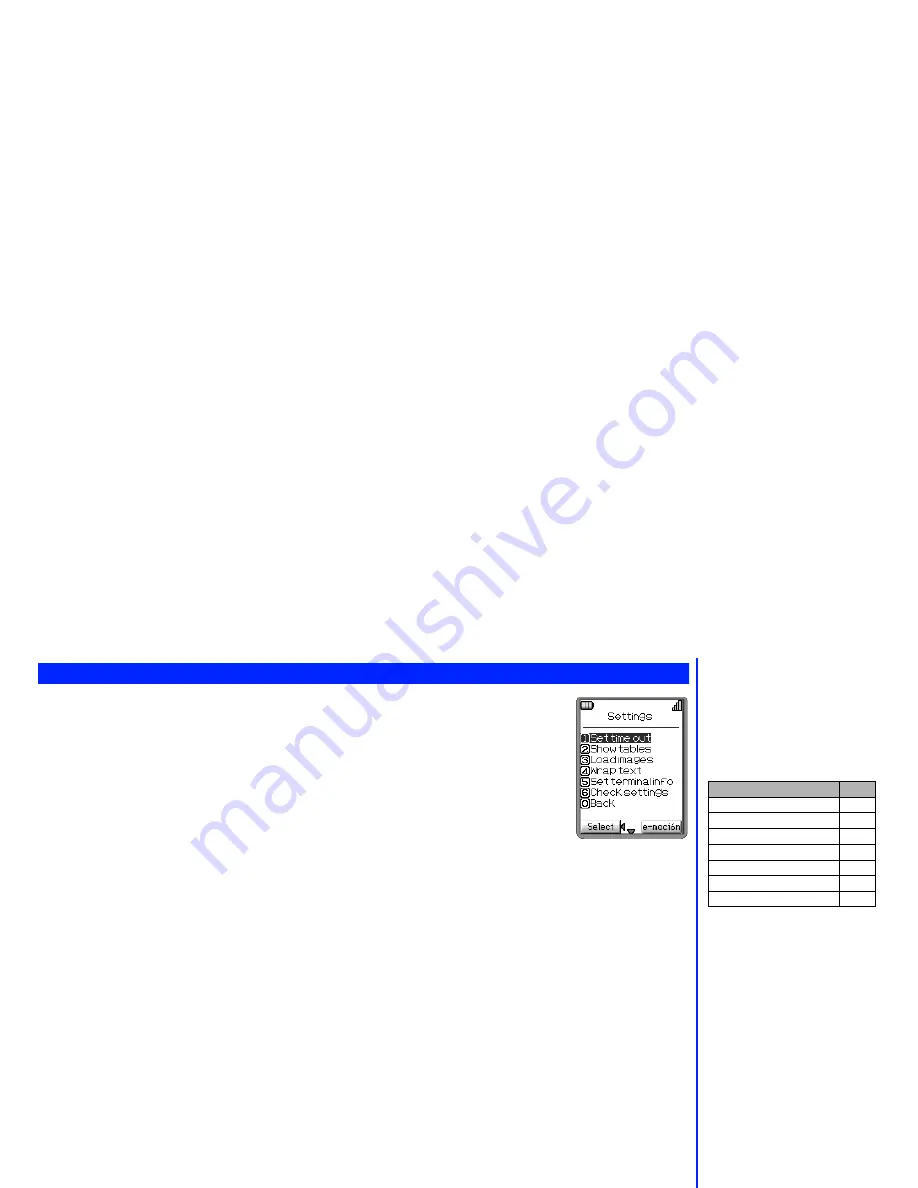
71
e-moción user settings
This menu enables you to set up the way your phone uses and displays web pages.
☛
With the standby screen displayed, press
Softkey 2
and
7
. The e-moción user settings
menu screen will be displayed.
Setting time out
This option enables you to set the time after which the connection will be broken if there has been no
activity (60 seconds/90 seconds/ disable).
☛
Press
1
to display the Set time out screen.
☛
Use the
▲
and
▼
keys to highlight the circle next to the required time, then press
Softkey 1
to select it.
☛
Use the
▼
key to highlight
OK
and press
Softkey 1
.
Showing tables
This option enables you to decide if your phone will display tables contained in a web page.
☛
Press
2
to display the Show tables screen.
☛
Use the
▲
and
▼
keys to highlight the circle next to the required setting, then press
Softkey 1
to select it.
☛
Use the
▼
key to highlight
OK
and press
Softkey 1
.
Loading images
This option enables you to decide if your phone will load images contained on a web page.
☛
Press
3
to display the Load images screen.
☛
Use the
▲
and
▼
keys to highlight the circle next to the required setting, then press
Softkey 1
to select it.
☛
Use the
▼
key to highlight
OK
and press
Softkey 1
.
Wrapping text
This option enables you to decide if your phone will display text as it is on the web page or wrap it to fit your phone’s screen.
☛
Press
4
to display the Wrap text screen.
☛
Use the
▲
and
▼
keys to highlight the circle next to the required setting, then press
Softkey 1
to select it.
☛
Use the
▼
key to highlight
OK
and press
Softkey 1
.
Sending terminal info
☛
Press
6
to display the Send terminal info screen.
☛
Use the
▲
and
▼
keys to highlight the circle next to the required setting, then press
Softkey 1
to select it.
☛
Use the
▼
key to highlight
OK
and press
Softkey 1
.
User setting Options
No.
Set time out
1
Show tables
2
Load images
3
Wrap text
4
Send terminal info
5
Check settings
6
Back
0




















