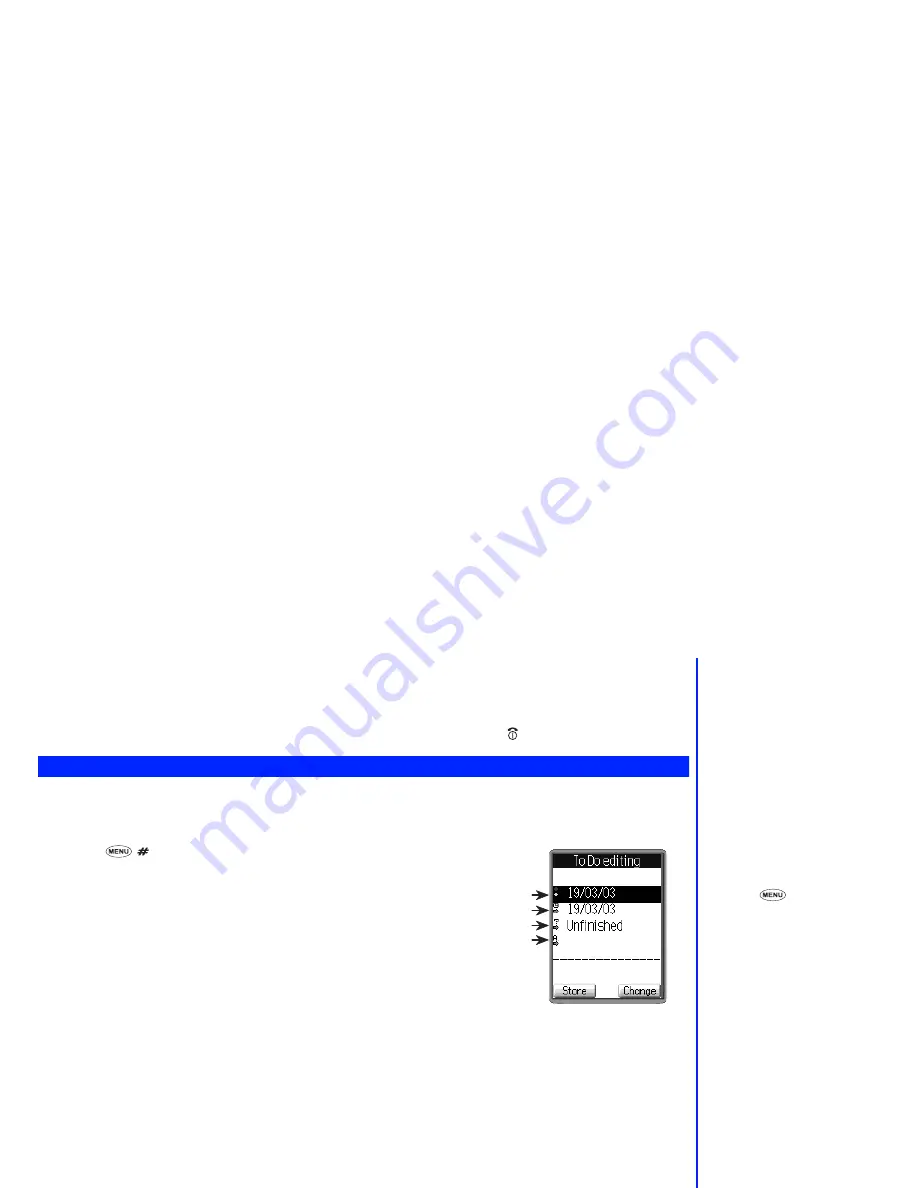
49
Copy
This option allows you to copy the contents of a scheduled event. The time and date setting screen will be displayed. Carry out the
procedures as from the fifth step of Making an entry in the scheduler on page 47. All the other scheduled event’s details will also be
available for change.
☛
Press
CLR
or
Softkey 2
to return to the weekly or monthly schedule display, or briefly press to return you to the standby screen.
ToDo list
This feature allows you to set up to 100 ToDo tasks that should be finished by a certain date. You can choose to display all ToDo tasks, or
just finished or unfinished ToDo tasks. Each task is identified by a description (of up to 32 characters) and its start due date.
Creating a ToDo task
☛
Press
and
4
. The list of stored tasks (if any) is displayed.
☛
If there are no ToDo tasks listed, press
Softkey 1
. The ToDo entry screen will
be displayed showing the Start date (the current date - highlighted), Due date
(the current date) and status (Unfinished).
☛
If you wish to change the Start date from the current date, press
Softkey 2
.
The enter start date screen will be displayed. Key in the required year, month
and date. When the contents of a field is correct, use the
▼
key to go to the
next field.
When the Start date has been entered, press
Softkey 1
. The ToDo entry
screen will again be displayed.
☛
Use the
▼
key to highlight the due date field.
☛
If you wish to accept the current date as the Due date, use the
▼
key. This date will be stored and the Status field will be highlighted.
If you wish to change the Due date from the current date, press
Softkey 2
. The enter due date screen will be displayed. Key in the
required year, month and date. When the contents of a field is correct, use the
▼
key to go to the next field.
When the Due date has been entered, press
Softkey 1
. The ToDo entry screen will again be displayed.
☛
Use the
▼
key to highlight the finished/unfinished field then press
Softkey 2
only if you wish to change the current state.
☛
Use the
▼
key and then press
Softkey 2
to display the ToDo task description entry screen. Use the normal text entry methods (see
page 33 for text entry methods) to enter a description of up to 32 characters for the ToDo task. When you have entered the required
text, press
Softkey 1
. The ToDo list screen will be displayed. Press
Softkey 2
to return to the Accessories menu or briefly press
to return to the standby screen.
2
If there are no ToDo tasks stored,
you will be prompted to create one.
2
If there are no ToDo tasks listed,
press
and
1
to edit.
2
The type of ToDo task displayed in
the list will depend on the setting of
the display filter (see page 51).
2
If an invalid date is entered, an error
screen will be displayed and then
the previous date entry screen will
be redisplayed.
Start date
Due date
Status (Unfinished)
ToDo task description






























