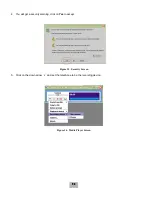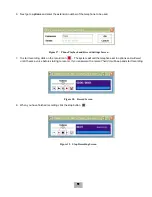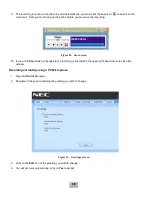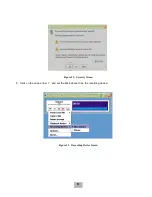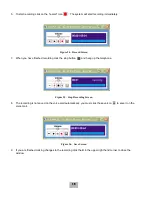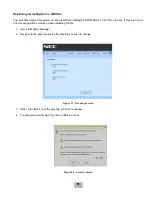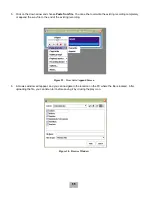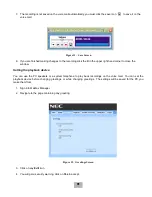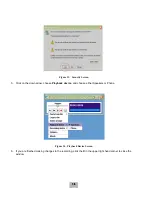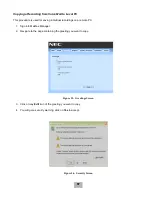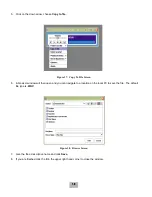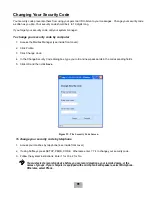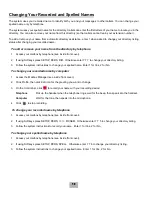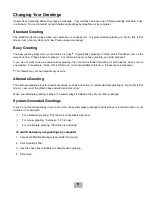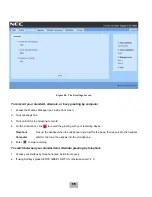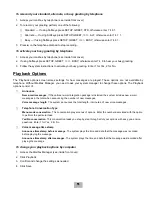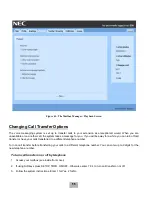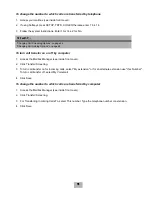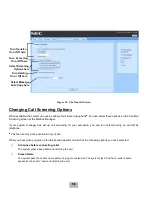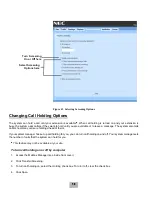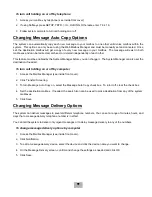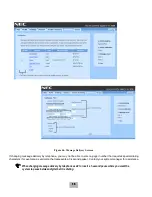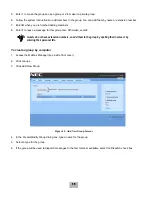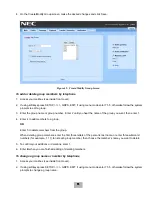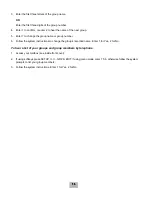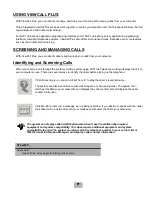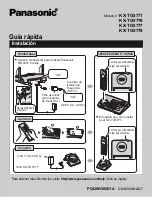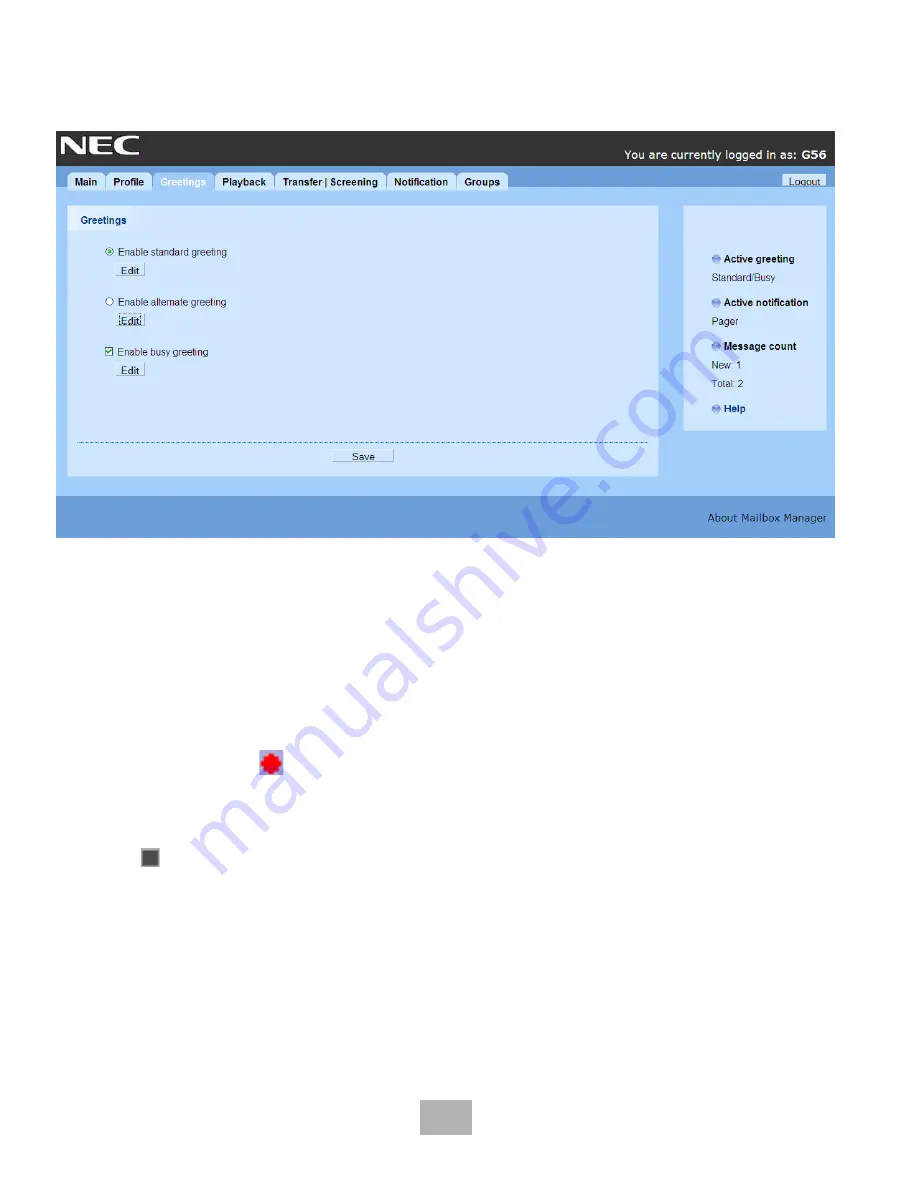
42
To rerecord your standard, alternate, or busy greeting by computer
1.
Access the Mailbox Manager (see inside front cover).
2.
Click Greetings Tab.
3.
Click on Edit for the Greeting to record.
4.
On the Control bar, click
to record the greeting with your recording device:
Telephone
Pick up the handset when the telephone rings, wait for the beep, then speak into the handset.
Computer
Wait for the tone, then speak into the microphone.
5.
Enter
to stop recording.
To switch between your standard and alternate greeting by telephone
1.
Access your mailbox by telephone (see inside front cover).
2.
If using Softkeys press SETUP, GREET, SWTCH, otherwise enter 7 4 5.
Figure 40. The Greetings Screen
Содержание EliteMail CTI LX
Страница 2: ......
Страница 3: ...User s Guide EliteMail LX ...
Страница 9: ...5 Figure 1 New Message Check Urgent Message New Message ...
Страница 17: ...13 Figure 5 Reviewing Messages via Computer New Message Opened Message Opened Message New Message ...
Страница 75: ...71 Softkey Menus ...
Страница 76: ...72 Softkey Menus ...
Страница 77: ...73 Notes ...
Страница 78: ...74 Notes ...
Страница 79: ...75 Notes ...
Страница 80: ...76 Notes ...
Страница 81: ......