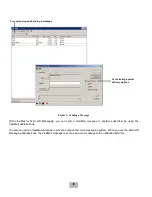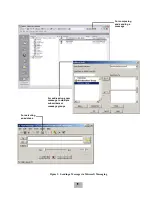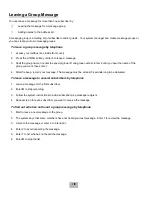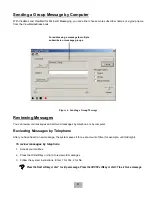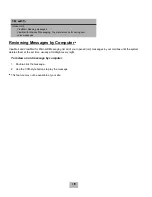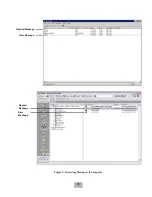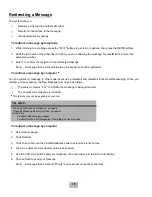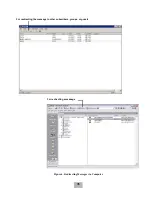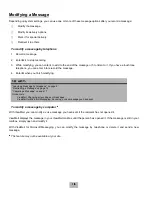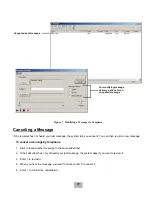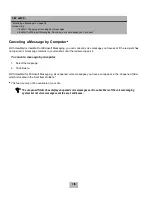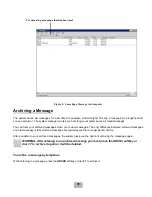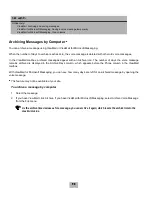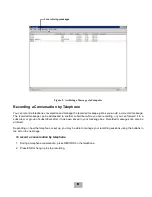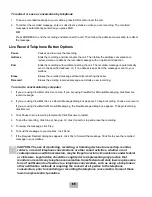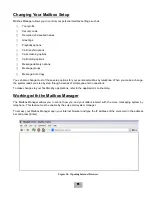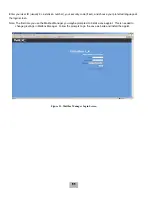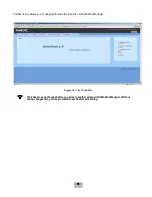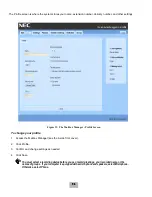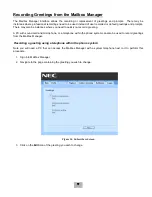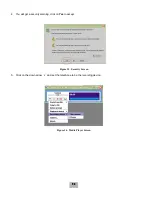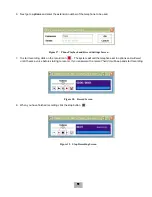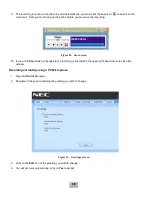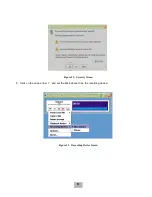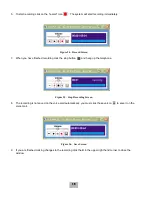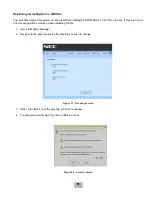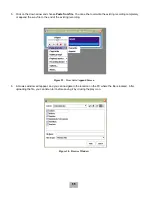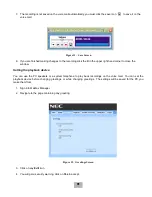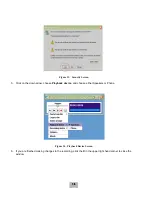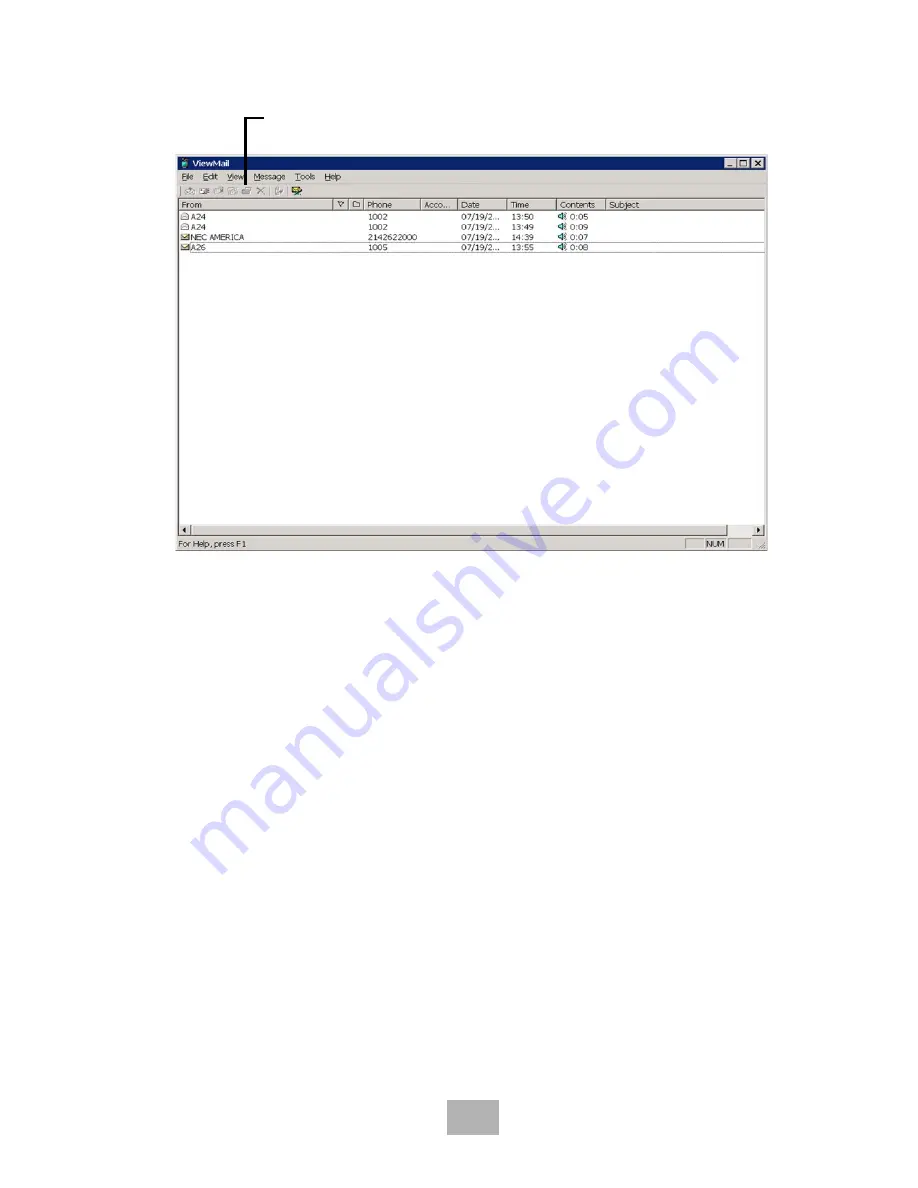
21
.
Recording a Conversation by Telephone
You can record a telephone conversation and manage the recorded message just as you would a voice mail message.
The recorded message can be addressed to another subscriber while you are recording, or you can forward it to a
subscriber or group of subscribers after it has been saved in your message box. Recorded messages can also be
archived.
Depending on how the telephone is set up, you may be able to manage your recording sessions using the buttons in
the list on the next page.
To record a conversation by telephone
1.
During a telephone conversation, press RECORD on the telephone.
2.
Press END or hang up to stop recording.
Figure 9. Archiving a Message via Computer
For archiving messages
Содержание EliteMail CTI LX
Страница 2: ......
Страница 3: ...User s Guide EliteMail LX ...
Страница 9: ...5 Figure 1 New Message Check Urgent Message New Message ...
Страница 17: ...13 Figure 5 Reviewing Messages via Computer New Message Opened Message Opened Message New Message ...
Страница 75: ...71 Softkey Menus ...
Страница 76: ...72 Softkey Menus ...
Страница 77: ...73 Notes ...
Страница 78: ...74 Notes ...
Страница 79: ...75 Notes ...
Страница 80: ...76 Notes ...
Страница 81: ......