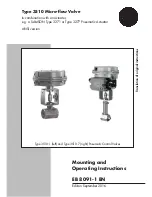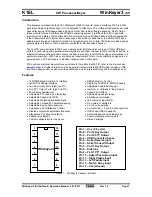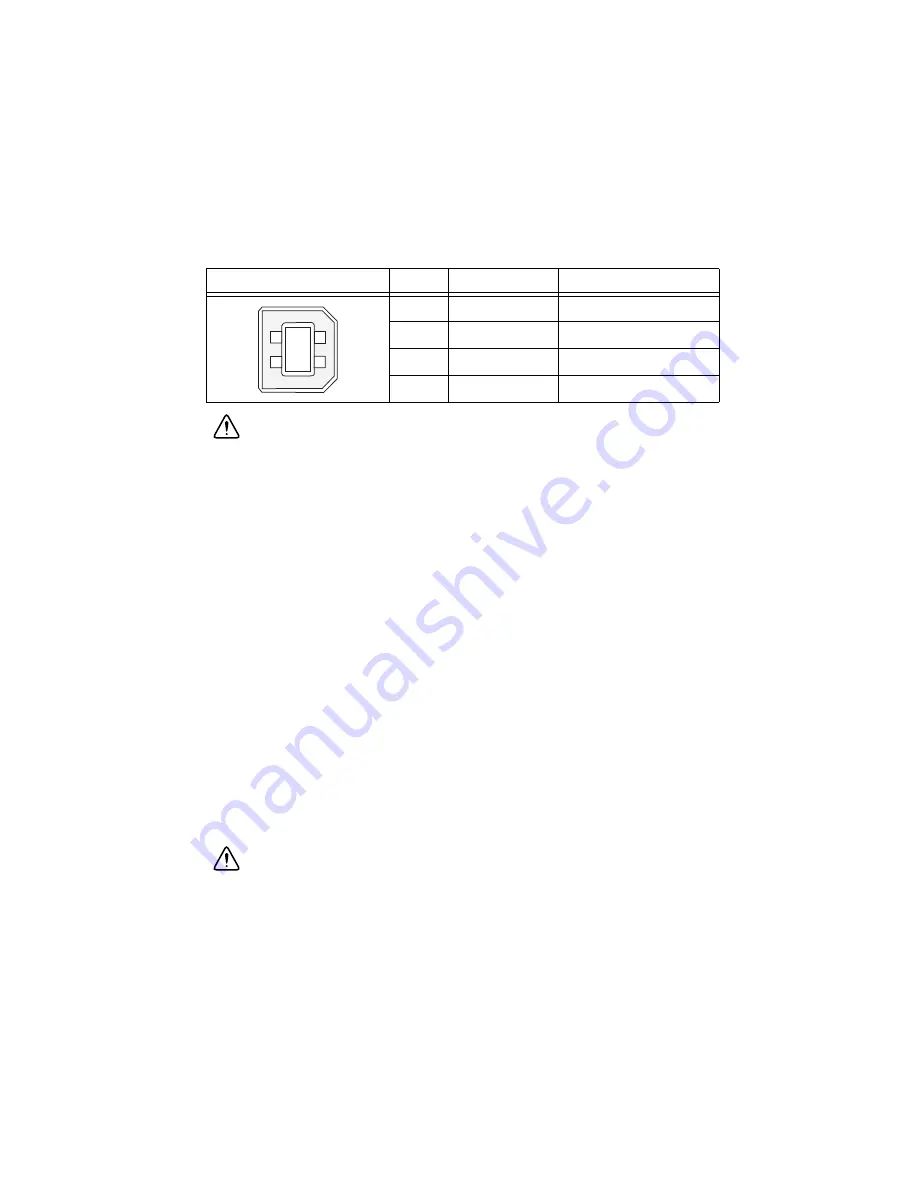
© National Instruments
|
1-33
NI cDAQ-9132/9133/9134/9135/9136/9137 User Manual
Refer to Table 1-5 for USB device port pin locations and signal descriptions.
Caution
Do
not
hot-swap USB devices while the cDAQ controller is in a
hazardous location or connected to high voltages. If the cDAQ controller is not in a
hazardous location, you can connect and disconnect USB devices without affecting
operation.
RESET Button
Pressing the RESET button, shown in Figure 1-1 or 1-2, resets the processor in the same manner
as cycling power.
(NI cDAQ-9132/9133/9134/9135/9136/9137 for LabVIEW Real-Time)
You can also use the
RESET button to troubleshoot network connectivity. Holding the button down for 5 seconds, and
then releasing it puts the controller into safe mode. For more information about using the RESET
button to put the controller into safe mode and troubleshoot network issues, refer to the
Troubleshooting Network Communication in the LabVIEW Real-Time Controller
Power Button
The default behavior for the cDAQ controller is to power on when power is applied to the
controller and power off by pressing and releasing the power button, shown in Figure 1-1 or 1-2.
The behavior of the power button can be configured in the BIOS, as described in the
BIOS Setup Utility to Change Configuration Settings
section of Appendix A,
Operating System and BIOS Configuration
. If the cDAQ controller becomes unresponsive, you
can power it off by holding the power button down for 4 seconds. For more information about
safely powering down the cDAQ controller, refer to the
Powering Down the cDAQ Controller
section.
Caution
Removing power without shutting down the cDAQ controller can corrupt
the embedded Windows system drive. For information about how to improve
robustness on the Windows system, go to
ni.com/info
and enter the Info Code
extxxx
.
Table 1-5.
USB Device Port Pin Locations
Pinout
Pin
Signal Name
Signal Description
1
VCC
Cable power (+5 V)
2
D-
USB data-
3
D+
USB data+
4
GND
Ground
1
4
2
3