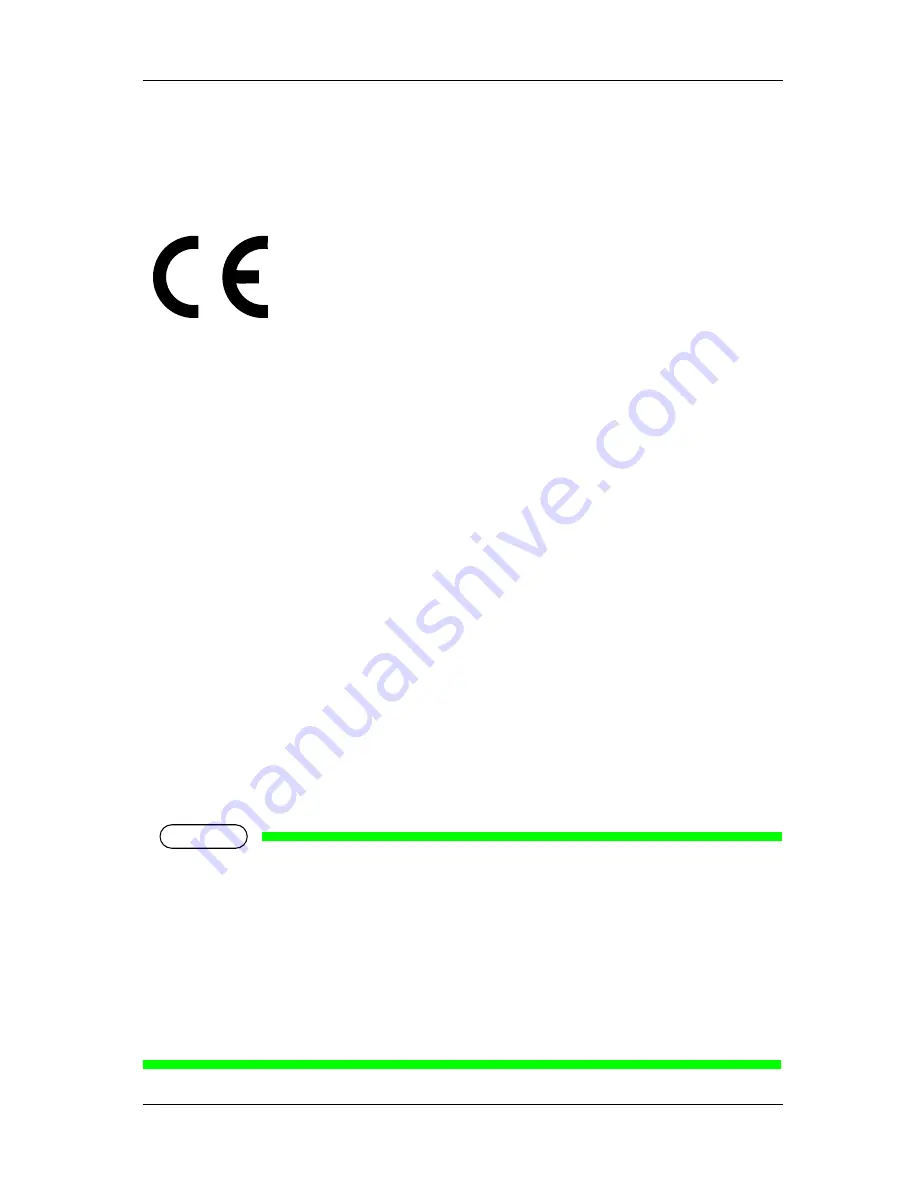
VJ-1204 OPERATION MANUAL
Important Notice
(1)
Important Notice
1. For Users in Europe
2. For Users in the United States
This equipment has been tested and found to comply with the limits for a Class A digital device, pursuant
to Part 15 of the FCC Rules.
These limits are designed to provide reasonable protection against harmful interference when the
equipment is operated in a commercial environment.
This equipment generates, uses, and can radiate radio frequency energy and, if not installed and used in
accordance with the instruction manual, may cause harmful interference to radio communications.
Operation of this equipment in a residential area is likely to cause harmful interference in which case the
user will be required to correct the interference at his own expense.
3. Trademark Mentioned in this Manual
•
MUTOH, ValueJet, VJ-1204, MH-RTL are registered trademarks or product names of MUTOH
INDUSTRIES LTD.
•
Windows 95, Windows 98, Windows NT4.0, Windows 2000, Windows XP, Windows Vista and MS-
DOS are registered trademarks or product names of Microsoft Corporation.
•
Other company and product names may be registered trademarks or product names.
NOTE
• No part of this product or publication may be reproduced, copied, or transmitted in any form or by
any means, except for personal use, without the permission of MUTOH INDUSTRIES LTD.
• The product and the contents of this publication may be changed without prior notification.
• MUTOH INDUSTRIES LTD. has made the best efforts to keep this publication free from error, but
if you find any uncertainties or misprints, please call us or the shop where you bought this
equipment.
• MUTOH INDUSTRIES LTD. shall not be liable for any damages or troubles resulting from the use
of this equipment or this manual.
The CE marking is a mandatory European marking for certain product groups to
indicate conformity with the essential health and safety requirements set out in
European Directives.
By affixing the CE marking, the manufacturer, his authorized representative, or
the person placing the product on the market or putting it into service ensures that
the item meets all the essential requirements of all applicable EU directives and
that the applicable conformity assessment procedures have been applied.
Содержание ValueJet VJ-1204
Страница 1: ......
Страница 2: ......
Страница 18: ...1 Safety instructions VJ 1204 OPERATION MANUAL 1 8 ...
Страница 123: ...VJ 1204 OPERATION MANUAL 6 Maintenance 6 1 6 Maintenance This chapter describes daily maintenance of the product ...
Страница 174: ...8 Appendix VJ 1204 OPERATION MANUAL 8 6 ...
Страница 180: ...Setup menu diagram VJ 1204 OPERATION MANUAL A 6 ...
Страница 184: ...INDEX VJ 1204 OPERATION MANUAL Index 4 ...
Страница 185: ......
Страница 186: ......




































