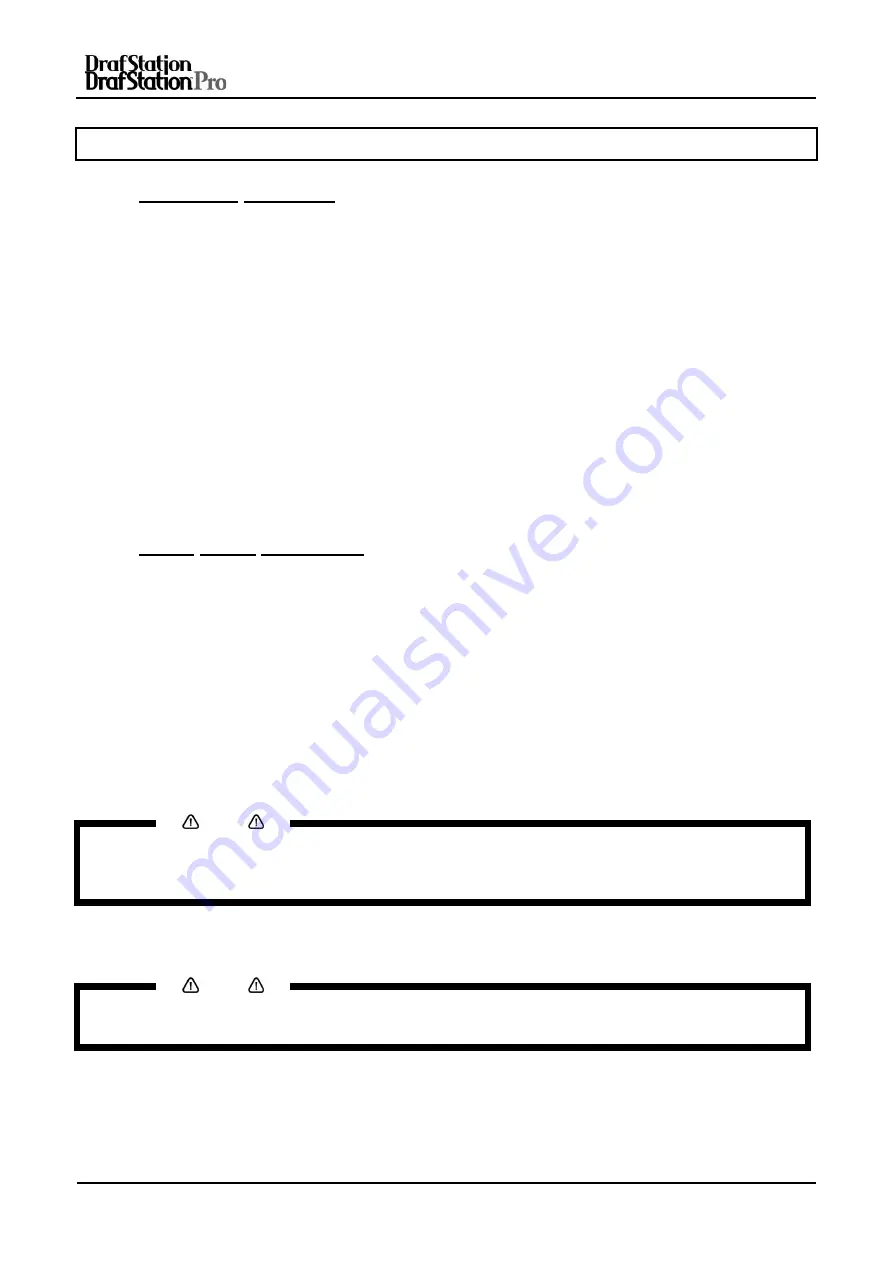
User’s Guide DrafStation and Drafstation Pro
Chapter 6: Printer menu
116
AP-75730, Rev. 2.1, 19/01/2009
6.2 MENU SETUP ON THE OPERATION PANEL
6.2.1 Language selection
To select another language follow the steps below
Step 1 :
Switch the plotter on while holding the [cancel]-key.
Step 2 :
Release the [cancel]-key if you see the language selection menu.
Step 3 :
Scroll through the languages with the [forward feed] or [backward feed]-keys.
•
The following languages are available:
Step 4 :
Select the language of your choice and press the [enter]-key.
The plotter will automatically switch to Normal mode.
6.2.2 Menu setup procedure
To configure various setup menus, follow the steps below.
Step 1 :
Verify that the plotter is in Normal mode.
Step 2 :
Press the [Menu] key on the operation panel.
Result:
o
The plotter is in Menu mode.
•
The following
message is shown: "*Menu* TestPlot>".
Step 3 :
Press the [Back] key or [Next] key on the operation panel to select a setup item and press the
[Enter] key to confirm your choice.
Result:
The settings will be confirmed, OR, when a setup item has a submenu, the submenu will be
displayed.
Notes
•
The operation panel displays [>] when a setup item has a submenu.
•
For details of each setup item, refer to “Setup menu items”.
•
Press the [Setting value +] or [Setting value -] key to change the blinking settings on the LCD monitor.
Step 4 :
To save the changed setting, press the [Enter] key on the operation panel.
Result
: The setting will be saved and the next setup item will be displayed.
Notes
•
After having changed the setting, press the [Cancel] key, the [Setting value +] key or
•
[Setting value -] key without pressing the [Enter] key, when the settings do NOT have to be saved.
Step 5 :
Press the [Menu] key or [Cancel] key on the operation panel to exit the setup menu.
Result
: · The previous hierarchical setup menu will be displayed.
•
When displaying the main menu, the screen returns to Normal mode.
Japanese Italian
Dutch German
Spanish English






























