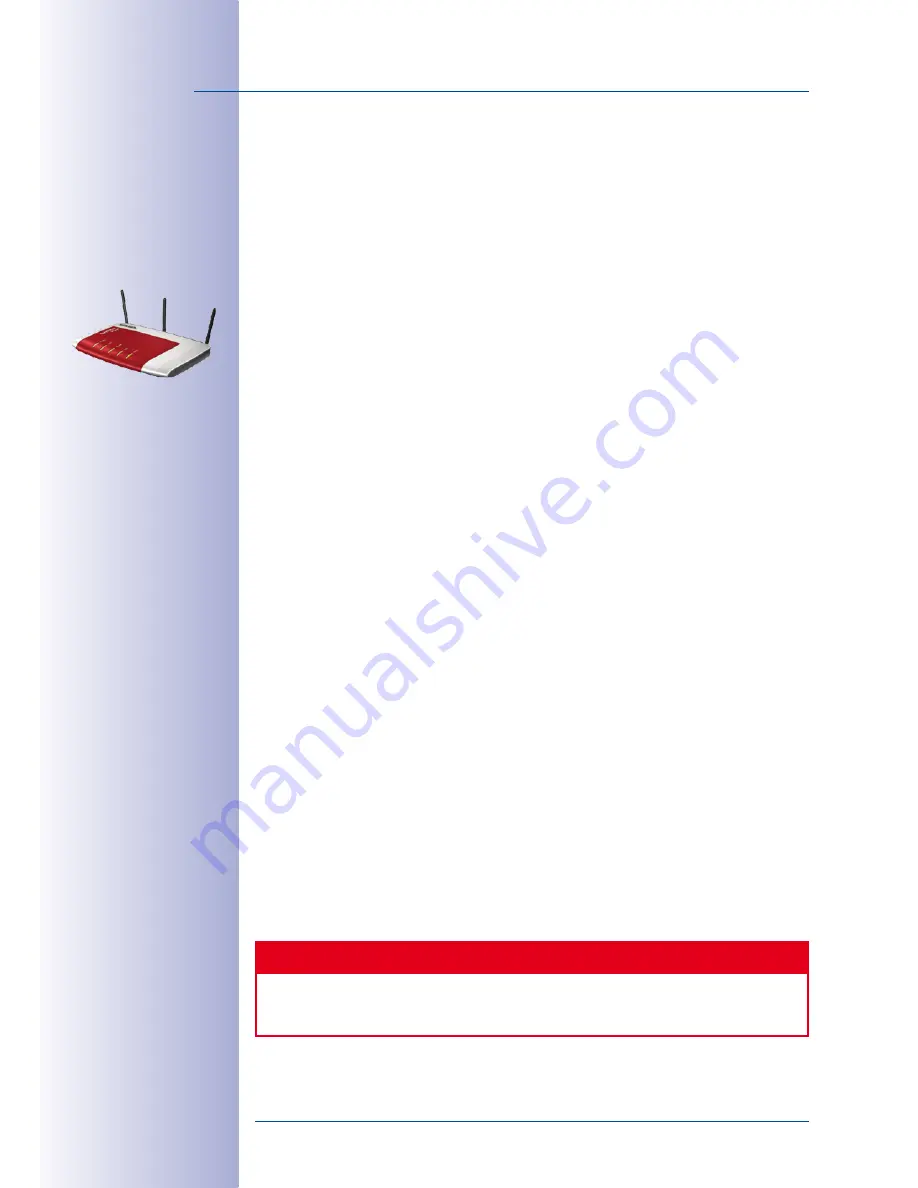
28
/132
MxEasy User Manual: Getting Started
© MOBOTIX AG • Security-Vision-Systems • Made in Germany
www.mobotix.com • [email protected]
In this step, you should also register the DynDNS name for the router that you would like
to use for accessing the remote cameras. The name in our example would be “
mycam-
era
”. The DynDNS service providers usually offer a selection of domains to add after the
DynDNS name (separated by a dot). For this example, we selected “
dyndns.org
”. The
name for accessing the cameras thus always starts with “
mycamera.dyndns.org
”.
Configuring The Router
•
Setting up the DynDNS client on the router:
Open the user interface of the router
in your web browser by entering its IP address or its mDNS name (e.g.
“
http://192.168.178.1
” or “
http://fritz.box
”, respectively). If this
does not work, please read the documentation of your router to find the correct IP
address for accessing the router.
Open the broadband router’s configuration page of the DynDNS client in the web
browser. Read the documentation of the router or search the router’s online help to
find more information on the “DynDNS” topic.
Enter the DynDNS name and the access data you have registered with your DynDNS
provider as described in the documentation. Furthermore, you should active the
remote configuration of your router (at least temporarily).
•
Setting up port forwarding:
Open the broadband router’s configuration page for
port forwarding in the web browser. Read the documentation of the router or search
the router’s online help to find more information on the “port forwarding” topic.
Assign one port to every local IP address (
192.168.178.201
,
192.168.178.202
)
you would like to access from outside of the local network (e.g.
19801
→
192.168.178.201
,
19802
→
192.168.178.202
, etc).
Testing the DynDNS Configuration
Once you have completed the previous steps, you should run the following tests:
•
Test DynDNS:
Open your web browser and enter the DynDNS name you registered
(example:
http://mycamera.dyndns.org
). If everything has been configured
properly and the remote configuration has been activated (see
Section “Configuring
The Router”), you should see the user interface of the router.
•
Test the cameras:
Open your web browser and enter the DynDNS name and the port
of the first camera (example:
http://mycamera.dyndns.org:19801
). You
should now see the user interface of the camera and the browser should prompt
you for access data (user name and password). Test all other cameras that are to
accessed remotely using the appropriate ports (see above).
Caution
Deactivate the remote configuration of your browser if you had activated it in the
Section “Configuring The Router”.
Содержание MxEasy
Страница 69: ...69 132 MOBOTIX AG Security Vision Systems Made in Germany www mobotix com sales mobotix com Notes ...
Страница 107: ...107 132 MOBOTIX AG Security Vision Systems Made in Germany www mobotix com sales mobotix com Notes ...
Страница 111: ...111 132 MOBOTIX AG Security Vision Systems Made in Germany www mobotix com sales mobotix com Notes ...
Страница 130: ...130 132 MOBOTIX AG Security Vision Systems Made in Germany www mobotix com sales mobotix com MxEasy User Manual Notes ...






























