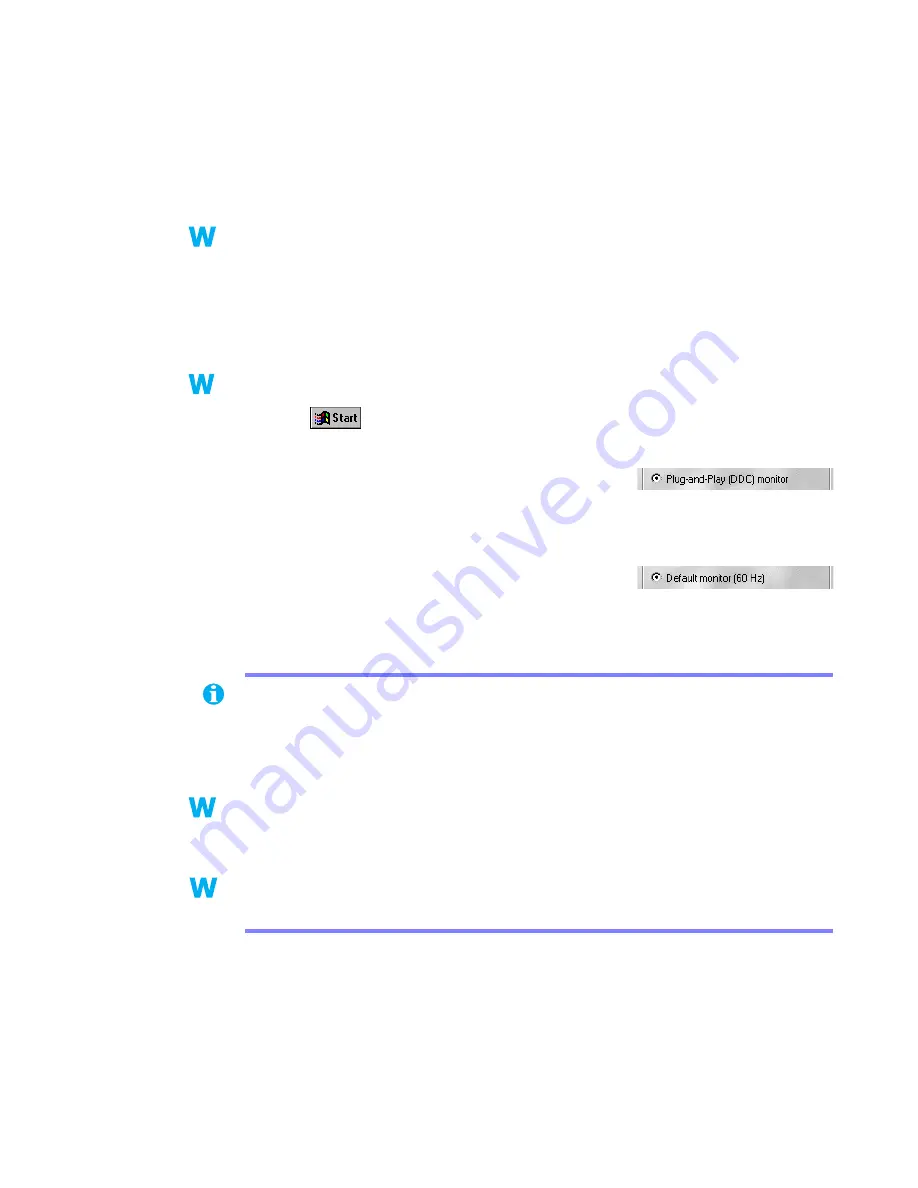
Matrox Graphics Card – User Guide
7
2
Depending on what version of Windows you have, click
Change Display Type
, or
Advanced Properties
Æ
Monitor
, or
Advanced
Æ
Monitor
.
3
If the monitor name listed doesn’t match your monitor, click the
Change
button to select
a new monitor name. Follow the on-screen instructions.
For more information on Windows monitor settings, see Windows documentation.
Windows 95/98 – If you want to customize your Windows monitor settings:
1
Access the PowerDesk
Monitor Settings
property sheet (
see “Accessing PowerDesk
property sheets”, page 6
).
2
Depending on what you want to do, click one of the buttons in the
Monitor settings
selection method
box, then follow the on-screen instructions.
Windows NT 4.0 –
1
Click
Æ
Programs
Æ
Matrox PowerDesk NT
Æ
Matrox Display Properties
Æ
Monitor
.
2
If you have a Plug-and-Play monitor:
Make sure the
Plug-and-Play (DDC) monitor
button is
selected. If so, the Matrox display driver automatically uses the correct settings for your
monitor. If not, click this button, then click
Apply
.
If you don’t have a Plug-and-Play monitor:
See if the
Default monitor (60 Hz)
button is selected. If
so, use the Matrox monitor selection method. For more information on Matrox monitor
selection, see Matrox PowerDesk online documentation.
Notes:
„
If you’re using BNC connectors with a Plug-and-Play monitor, the Plug-and-Play
feature of your monitor can’t be used. To use the Plug-and-Play feature of your monitor,
instead of the BNC connectors, use the 15-pin connector at the back of your monitor.
„
In Windows 95/98, Matrox monitor settings are based on Windows monitor settings. If
you change your Windows monitor settings, you may have to reselect or readjust your
Matrox monitor settings.
„
In multi-display mode (
see “DualHead Multi-Display setup”
), each monitor has its own
monitor settings (refresh rates).
9x
9x
NT
NT
9x
9x
2k
2k
98
98
NT
NT






















