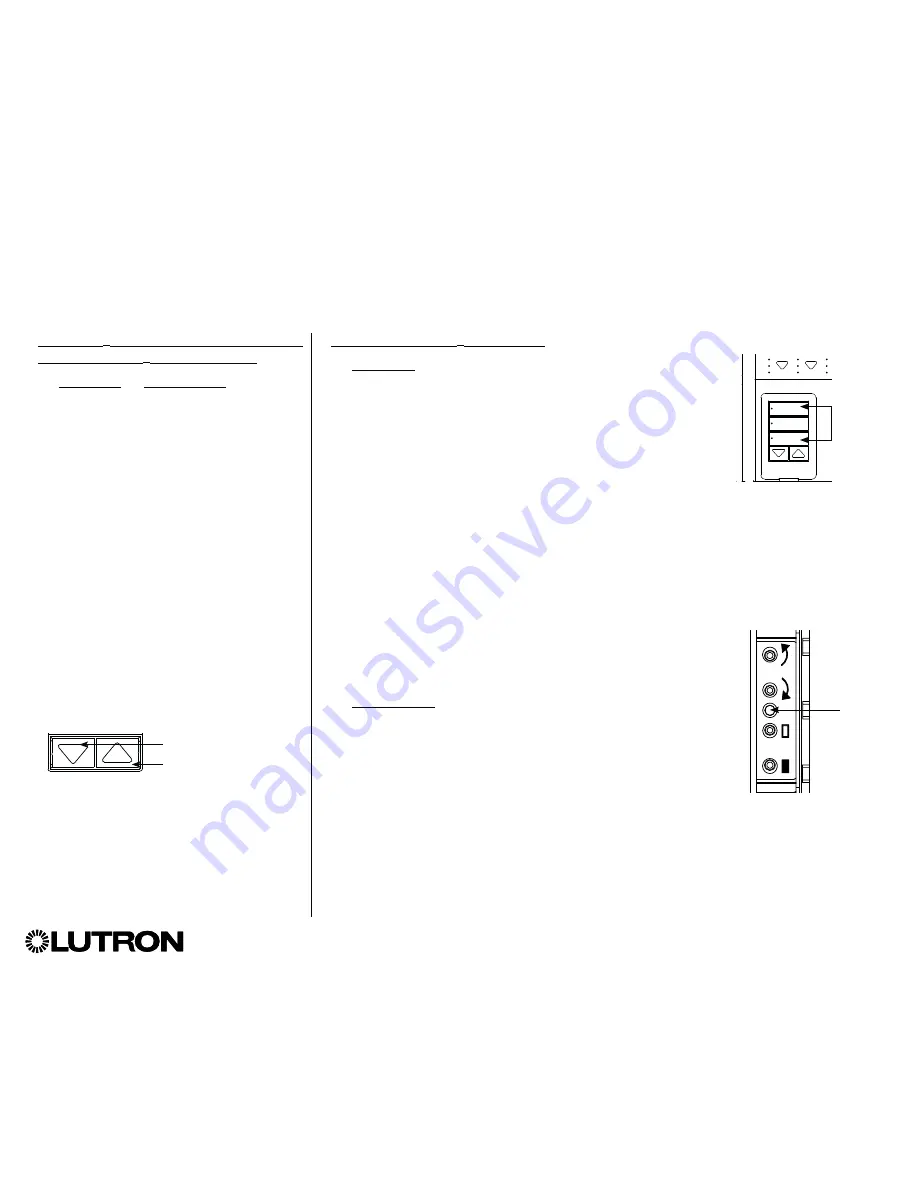
®
GRAFIK Eye
®
QS Control Unit Installation and Operation Guide 44
For Sivoia
®
QS Shades wired directly to
the GRAFIK Eye
®
QS control unit:
To associate or disassociate
shades
with a shade button group:
1. On the GRAFIK Eye
®
QS control unit
shade button group you wish to assign
shades to, enter shade programming
mode: Press and hold the top (open) and
bottom (close) buttons simultaneously for
3 seconds. The top and bottom LEDs will
flash.
Shades that are unassigned will move to
up (open), and shades that are assigned
will move to close (down).
2. Tap the top (open) button to start
assigning.
3. Tap the top (open) button repeatedly to
cycle forward through the addresses;
tap the bottom (close) button to cycle
backward.
4. Press the shade group
lower
button to
associate the shade.
Press the shade group
raise
button to
disassociate
the shade.
5. Exit shade programming mode: Press
and hold the top (open) and bottom
(close) buttons simultaneously for
3 seconds. The top and bottom LEDs
will stop flashing.
When a GRAFIK Eye
®
QS system consists of Sivoia
®
QS shades (or drapes) and a GRAFIK Eye
®
QS with
one or more shade button groups, you can associate the shade button groups on the control unit with the
shades so the shade buttons can directly control the shades.
Associating Sivoia
®
QS Shades/Drapes and GRAFIK Eye
®
QS Control Units
Press and hold the top
(open) and bottom (close)
buttons on the GRAFIK
Eye
®
QS control unit shade
button group to enter or
exit shade programming
mode.
Open
Preset
Close
Sivoia
®
QS Wireless
shade/drape EDU
LED
For Wireless Sivoia
®
QS Shades:
To associate shades with a shade button group:
1. Make sure the wireless mode of the GRAFIK Eye
®
QS control
unit is “Enabled.”
2. On the GRAFIK Eye
®
QS control unit shade button group you
wish to assign shades to, enter shade programming mode:
Press and hold the top (open) and bottom (close) buttons
simultaneously for 3 seconds. The top and bottom LEDs will
flash.
3. The LEDs on the electronic drive unit (EDU) and the wireless
antenna of unassociated shades/drapes will blink slowly. On
the shade/drape that you wish to associate with the shade
button group, tap any button; the LED on the EDU will blink
rapidly to indicate the shade is now associated with the
shade button group on the GRAFIK Eye
®
QS control unit.
4. Repeat step 2 to associate additional shades/drapes to that
shade button group.
5. Exit shade programming mode: Press and hold the top (open)
and bottom (close) buttons simultaneously for 3 seconds. The
top and bottom LEDs will stop flashing.
6. Repeat steps 1 through 5 for additional shade button groups,
as applicable.
To disassociate
shades with a shade button group:
Repeat, in the same order, the steps above for associating
shades/drapes. When in shade programming mode, tap
any button on the electronic drive unit (EDU) of the shades/
drapes that you wish to disassociate from the shade button
group; the green LEDs on the EDU and antenna will blink
slowly to indicate the shade is disassociated from the shade
button group on the GRAFIK Eye
®
QS control unit.
Note:
The wireless signal has a range of 30 ft (9 m) through
standard construction or 60 ft (18 m) line of sight.
Lower button: Press to
associate
Raise button: Press to
disassociate






























