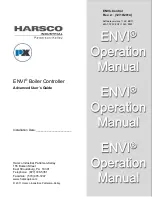®
GRAFIK Eye
®
QS Control Unit Installation and Operation Guide 2
Contents
Features and Functions of the
GRAFIK Eye
®
QS Control Unit
. . . . . . . . . . . . . . . . .
3
Wiring the GRAFIK Eye
®
QS Control Unit
Overview of Line Voltage/Mains Wiring . . . . . . . . . 4
Line Voltage Wiring Details. . . . . . . . . . . . . . . . . . . 5
Overview of IEC PELV/NEC
®
Class 2 Wiring . . . . . 7
QS Link Control Wiring Details. . . . . . . . . . . . . . . . 8
Powering More Than 3 Wallstations Example. . . . 9
Completing Installation of the
GRAFIK Eye
®
QS Control Unit . . . . . . . . . . . .
10
General Functionality . . . . . . . . . . . . . . . . . . .
11
Pre-Programmed Button Functionality . . . . .
12
Zone Button Operation
Zone LED Displays for % of Lighting Levels . . . . 13
Programming Mode
Entering and Exiting Programming Mode . . . . . . 14
Navigating Menus in Programming Mode . . . . . . 14
Wireless Mode. . . . . . . . . . . . . . . . . . . . . . . . .
15
FCC Information . . . . . . . . . . . . . . . . . . . . . . . . . . 15
Zone Setup
Assigning Load Types. . . . . . . . . . . . . . . . . . . . . . 16
Assigning Non-Dim Load Types. . . . . . . . . . . . . . 16
Setting Load Types . . . . . . . . . . . . . . . . . . . . . . . . 17
Setting High End or Low End Trim. . . . . . . . . . . . 18
Setting Minimum Level (optional). . . . . . . . . . . . . 18
Labeling a Zone (optional) . . . . . . . . . . . . . . . . . . 19
Scene Setup
Setting Zone Levels, Fade Rates,
and Shade Group Actions . . . . . . . . . . . . . . . . . . 20
Labeling a Scene (optional) . . . . . . . . . . . . . . . . . 21
Enabling/Disabling Daylighting in a Scene . . . . . 21
Setting Save Mode
Save Mode Settings . . . . . . . . . . . . . . . . . . . . . . . 22
Quick Scene Programming:
Save by OK Mode . . . . . . . . . . . . . . . . . . . . . . . . . 22
Contact Closure Input (CCI) Setup. . . . . . . . .
23
Occupancy Sensor Setup . . . . . . . . . . . . . . . .
25
Associating Wireless Occupancy Sensors . . . . . 26
Selecting the Mode . . . . . . . . . . . . . . . . . . . . . . . . 27
Scene Mode . . . . . . . . . . . . . . . . . . . . . . . . . . . . . 28
Zone Mode . . . . . . . . . . . . . . . . . . . . . . . . . . . . . . 29
Labeling an Occupancy Sensor (optional). . . . . . 30
Configuring Occupancy Sensor Settings
(optional) . . . . . . . . . . . . . . . . . . . . . . . . . . . . . . . . 31
Daylight Sensor Setup . . . . . . . . . . . . . . . . . .
32
Associating Wireless Daylight Sensors . . . . . . . . 33
Assigning Sensors. . . . . . . . . . . . . . . . . . . . . . . . . 34
Calibrating Sensors. . . . . . . . . . . . . . . . . . . . . . . . 34
Labeling a Daylight Sensor (optional) . . . . . . . . . 35
Pico
®
Wireless Control Setup . . . . . . . . . . . . .
36
Associating with a GRAFIK Eye
®
QS
Wireless Control Unit . . . . . . . . . . . . . . . . . . . . . . 37
Associating through a QS Sensor Module . . . . . 38
IR Setup . . . . . . . . . . . . . . . . . . . . . . . . . . . . . .
39
Enabling/Disabling the IR Receiver . . . . . . . . . . . 40
Associating the QS IR Eye with a
GRAFIK Eye
®
QS Control Unit . . . . . . . . . . . . . . . 41
Associating through a QS Sensor Module . . . . . 43
Associating Sivoia
®
QS Shades/Drapes
and GRAFIK Eye
®
QS Control Units . . . . . . . .
44
Adjusting Shade Settings
Setting Limits. . . . . . . . . . . . . . . . . . . . . . . . . . . . . 45
Preset Adjustment: Simple Method . . . . . . . . . . . 46
Preset Adjustment: Advanced Method . . . . . . . . 46
Naming a Group of Shades . . . . . . . . . . . . . . . . . 47
Enable/Disable “Stop If Moving” Functionality . . 48
Associating Sivoia
®
QS Triathlon
®
Shades with
GRAFIK Eye
®
QS Control Unit
. . . . . . . . . 49
Setting Upper and Lower Limits of a
Sivoia
®
QS Triathlon
®
Shade with
GRAFIK Eye
®
QS Control Unit
. . . . . . . . . 50
Associating Multiple GRAFIK Eye
®
QS
Control Units . . . . . . . . . . . . . . . . . . . . . . . . . .
51
Timeclock Operation
Setting Time and Date . . . . . . . . . . . . . . . . . . . . . 52
Setting Location . . . . . . . . . . . . . . . . . . . . . . . . . . 53
Setting Daylight Saving Time . . . . . . . . . . . . . . . . 53
Adding an Event . . . . . . . . . . . . . . . . . . . . . . . . . . 54
Deleting an Event . . . . . . . . . . . . . . . . . . . . . . . . . 55
Viewing an Event . . . . . . . . . . . . . . . . . . . . . . . . . .
55
Setting a Holiday . . . . . . . . . . . . . . . . . . . . . . . . . . 56
Viewing a Holiday . . . . . . . . . . . . . . . . . . . . . . . . . 56
Deleting a Holiday . . . . . . . . . . . . . . . . . . . . . . . . . 56
Copying a Schedule . . . . . . . . . . . . . . . . . . . . . . . 57
Deleting a Schedule . . . . . . . . . . . . . . . . . . . . . . . 57
Afterhours . . . . . . . . . . . . . . . . . . . . . . . . . . . .
58
Afterhours Examples. . . . . . . . . . . . . . . . . . . . . . . 59
Setting Up Afterhours . . . . . . . . . . . . . . . . . . . . . . 60
Ending Afterhours . . . . . . . . . . . . . . . . . . . . . . . . . 60
Diagnostics and Special Settings
Enabling/Disabling the Timeclock . . . . . . . . . . . . 61
Enabling/Disabling the Backlighting . . . . . . . . . . 61
Diagnostics . . . . . . . . . . . . . . . . . . . . . . . . . . . . . . 61
Setting the Security Password . . . . . . . . . . . . . . . 62
Language Selection . . . . . . . . . . . . . . . . . . . .
63
Faceplate Removal . . . . . . . . . . . . . . . . . . . . .
63
Troubleshooting . . . . . . . . . . . . . . . . . . . . . . .
64
Troubleshooting: Wireless Functions. . . . . . .
65
Troubleshooting: Shade Functions . . . . . . . .
66
Warranty . . . . . . . . . . . . . . . . . . . . . . . . . . . . .
67
Contact Information . . . . . . . . . . . . . . . . . . . .
67