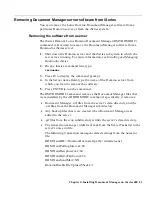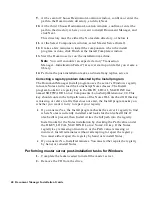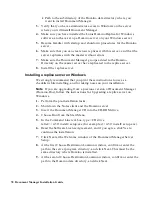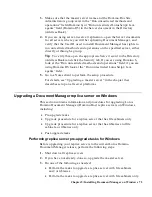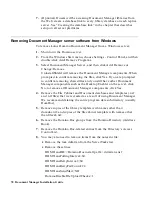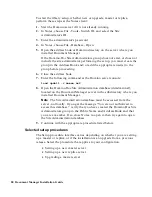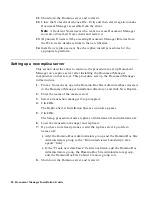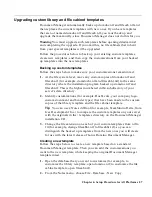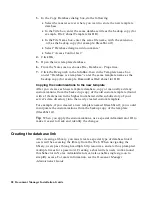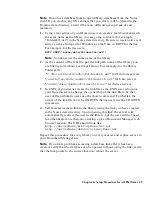12.
Start the Domino server on the upgrade machine.
13.
Make sure that the design elements in your Document Manager
databases do not have the “Prohibit design replace or refresh to modify”
option selected in their design properties.
Warning
This option must be turned off (unchecked) for all design
elements before you continue.
14.
Copy any customizations from your backed up domdoc.ntf and
filecab.ntf templates, found with 1tf extensions in the highest numbered
ddbu subdirectory of your server’s data directory, into the newly
installed version 6.5.1 templates found with ntf extensions in your data
directory. Possible customizations include DocEvents, your company
logo, custom document and binder types.
Tip
You can use a Notes diff tool (for example, TeamStudio Delta, from
Ives Development Inc.) to compare the templates on your server with the
originals in the \templates directory on the Document Manager
installation CD. Later, when you apply the actual customizations, use a
special Administrator ID to make it easier to track and identify the
changes.
15.
Sign the templates and databases.
16.
If you are using a custom library template that is not named domdoc.ntf,
or a custom file cabinet template that is not named filecab.ntf, you need
to upgrade the template.
For details, see “Upgrading custom library and file cabinet templates” in
the chapter that describes setup on all server platforms.
Warning
You must upgrade such templates before opening ddadmin.nsf
and completing the upgrade. If you omit this, no file cabinets that inherit
from your special templates will be upgraded.
17.
Perform a design refresh by typing from the server console:
load design
Note
This process could take several hours depending on the number
of libraries and file cabinets you have installed.
18.
Perform the post-upgrade tasks.
Performing master server post-upgrade tasks on Windows
1.
Complete the tasks needed to upgrade the master server.
2.
Remove the CD from the drive.
74 Document Manager Installation Guide