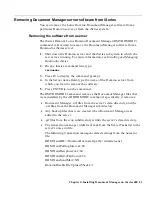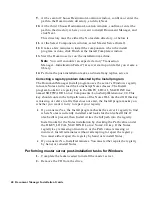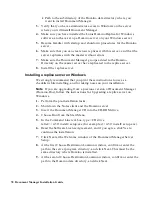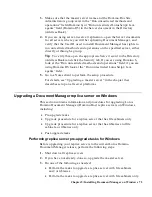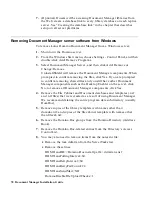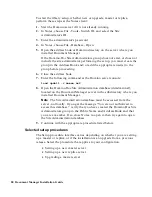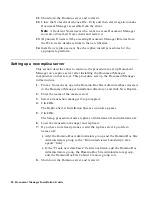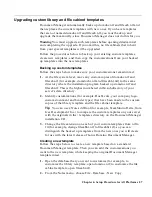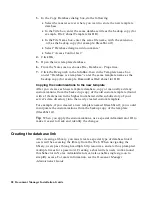4.
Restrict server access to the administrator, and prevent users from
accessing the server during the upgrade process, by typing the following
commands at the server console:
set config server_restricted=2
drop all
5.
Back up your Binder and Document databases (as a precaution).
6.
Upgrade the master server.
Upgrading a master server on Windows
To upgrade a Document Manager (Domino.Doc) master server, perform the
steps below.
We strongly recommend that you print these instructions to use as a
checklist while installing, and for taking notes on your installation.
1.
Perform the pre-upgrade tasks.
2.
If you are using server-to-server replication, run a replication cycle by
entering:
Repl replicaservername[/domain]
3.
Shut down all of the following to prevent conflicts:
•
All replica servers
•
Notes client
•
Domino server software
4.
Insert the Document Manager CD into the CD-ROM drive.
5.
Choose Run from the Start Menu.
6.
In the Command Line text box, type <CD drive
letter>:\w32\install\setup.exe (for example, d:\w32\install\setup.exe).
7.
Accept or change the directory name shown.
Note
You must install the upgrade into the same directory in which
you installed the previous version of Document Manager (Domino.Doc).
8.
Click Master Install.
9.
When the upgrade program informs you that a previous version of
Document Manager (Domino.Doc) has been found and asks if you’d like
to upgrade, click Yes.
10.
Enter your password when prompted to do so.
11.
Click Finish when the procedure has completed.
Warning
Do not open the Domino.Doc Site Administration database
(ddadmin.nsf) until prompted to do so.
Chapter 5: Installing Document Manager on Windows 73