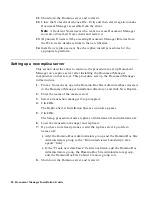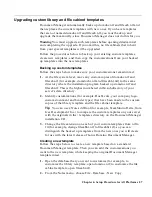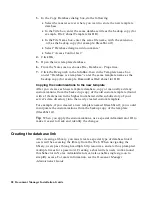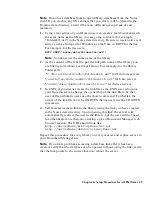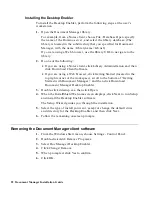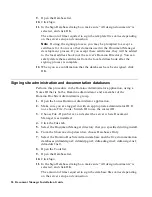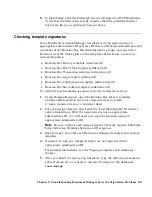9.
Open the Database list.
10.
Click Sign.
11.
In the Sign Database dialog box, make sure “All design documents” is
selected, and click OK.
The amount of time required to sign the template files varies depending
on the server setup and connection.
Note
During the signing process, you may be prompted to accept a
certificate for /Lotus or other domains used in the Document Manager
development process. If you accept these certificates, they will be added
to the local address book (not the server’s Domino Directory). You can
safely delete these certificates from the local address book after the
signing process is complete.
12.
When you see confirmation that the databases have been signed, click
OK.
Signing site administration and documentation databases
Perform this procedure in the Domino Administrator application, using a
Notes ID that is both a Domino administrator and a member of the
Domino.Doc Site Administrators group.
1.
Open the Lotus Domino Administrator application.
2.
Make sure you are logged in with an appropriate administrator ID. If
not, choose File - Tools - Switch ID to use the correct ID.
3.
Choose File - Open Server, and select the server where Document
Manager was installed.
4.
Click the Files tab.
5.
Select the Document Manager directory that you specified during install.
6.
From the Show me dropdown list, choose Databases Only.
7.
Select the Domino.Doc Site Admin database and the five documentation
databases (ddmddig.nsf, ddmddpg.nsf, ddmadmgd.nsf, ddmusrgd.nsf,
ddmddwf.nsf).
8.
Open the Tools list.
9.
Open the Database list.
10.
Click Sign.
11.
In the Sign Database dialog box, make sure “All design documents” is
selected, and click OK.
The amount of time required to sign the database files varies depending
on the server setup and connection.
96 Document Manager Installation Guide