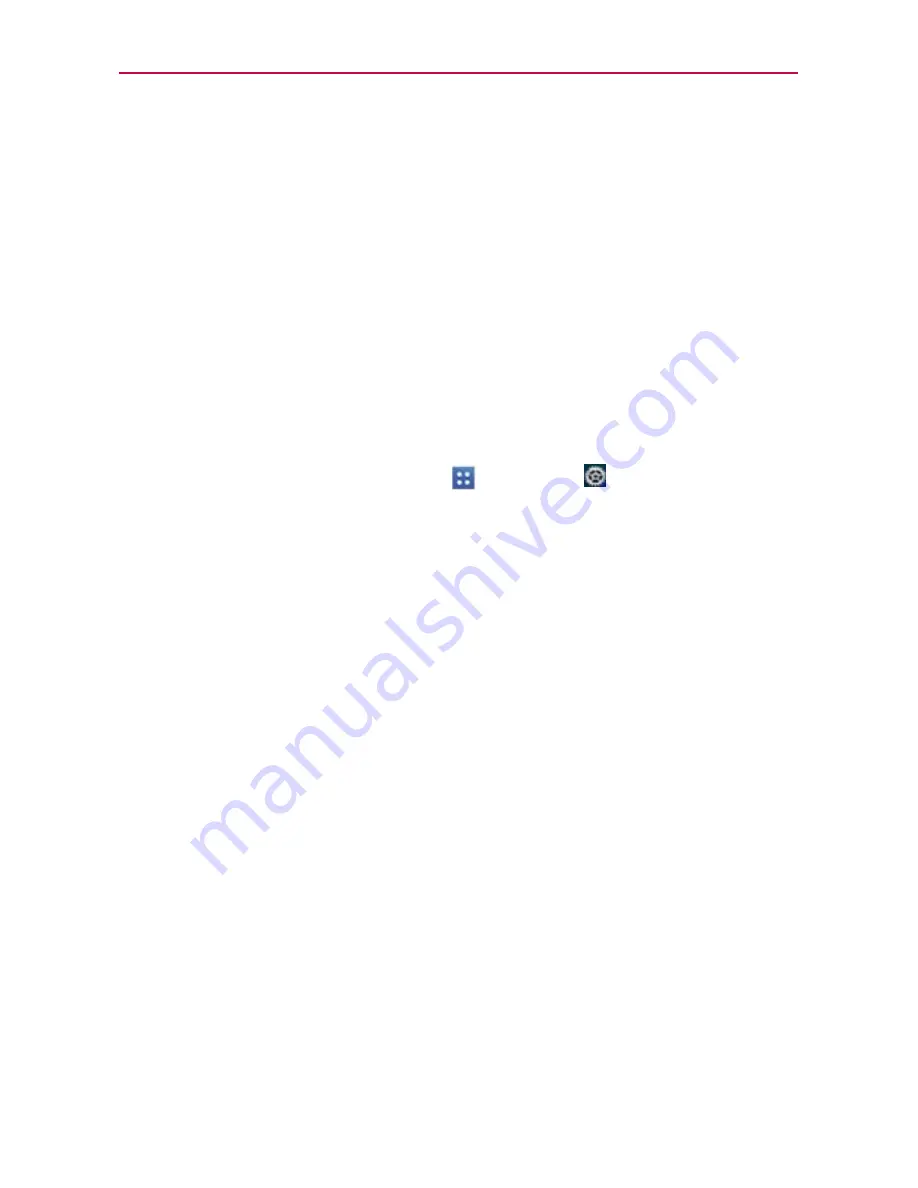
38
The Basics
Locking the Screen
Your phone automatically uses a default Lock Screen to prevent
unintentional function activation. You can choose to secure your phone so
that only you can unlock it to make calls, access your data, buy applications,
and so on. For added security to guard against unauthorized use, you can
set a
Face Unlock
,
Pattern
,
PIN
or
Password
that will need to be entered
to unlock.
Setting an Unlock Pattern, PIN, or Password
Follow these steps to set an unlock sequence for the first time or after you
disable a previously set unlock sequence.
1. From the Home screen, tap
Apps
>
Settings
>
Lock screen
.
2. Tap
Select screen lock
.
NOTE
You can also select the
Wallpaper
or
Clocks & shortcuts
for the lock screen.
3. Tap
None
,
Swipe
,
Face Unlock
,
Pattern
,
PIN
or
Password
.
None
: If you don't want to set lock screen, select None so you don't
need to enter anything.
Swipe
: Select Swipe if you want to swipe to unlock screen.
Face Unlock
: Unlocks the screen though facial recognition. Read the
information on the screen and tap
Set it up
>
Continue
. To set up Face
Unlock, line up your face in the outline on the screen. Your face will
automatically be captured. Tap
Continue
. Then choose
Pattern
or
PIN
to
set another form of security when Face Unlock can't see you.
NOTE
Please keep in mind that Face Unlock is less secure than a pattern, PIN, or password,
someone who looks similiar to you could unlock your phone, and the data used to
identify your face is kept private on the phone. Also note that this feature is only
available after you set up your Google account on your device.
Pattern
: Locks the screen using a pattern you draw with your finger.
The first time you set an unlock pattern, you will see a tutorial with
instructions on how to create it. Read the tutorial and tap
Next
(twice).
Draw your pattern (connect at least 4 dots) and tap
Continue
. Then
redraw your pattern and tap
Confirm
.






























