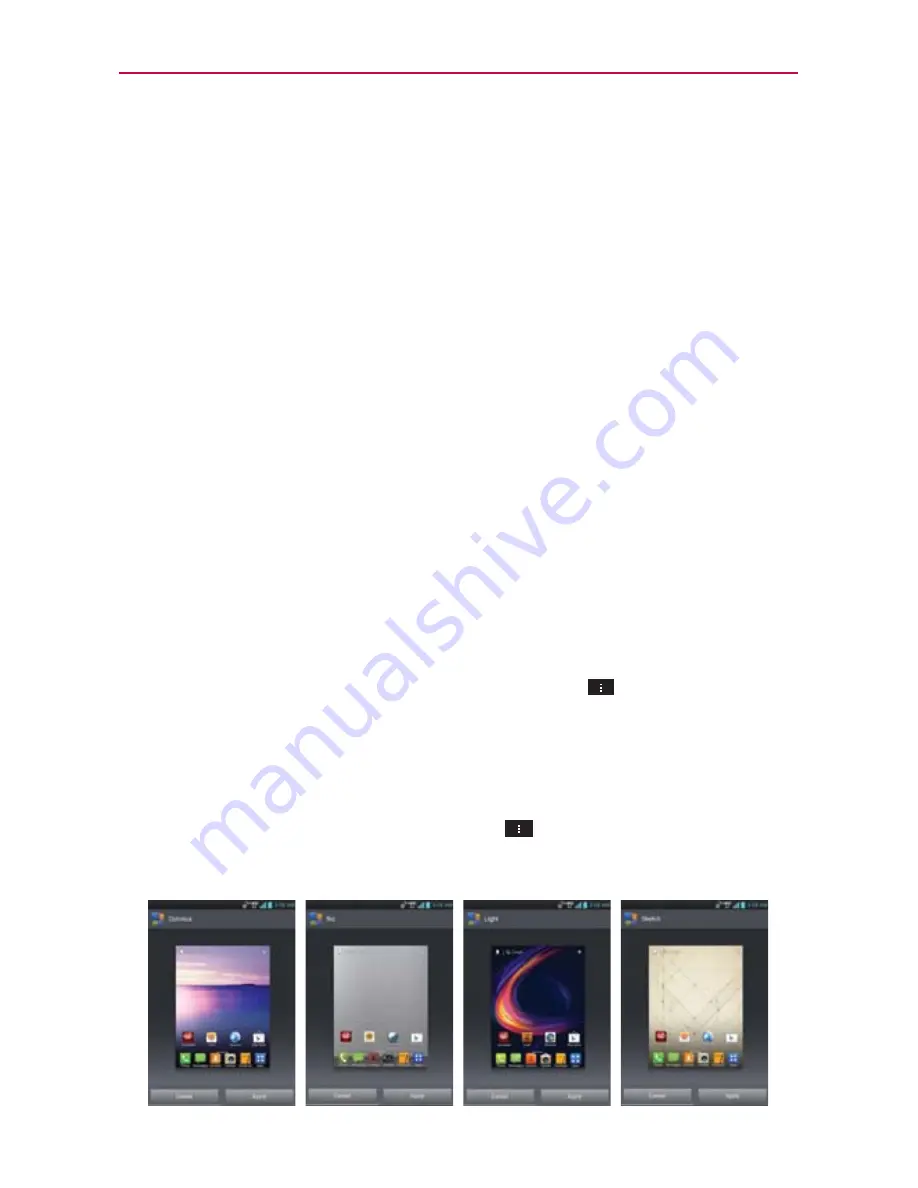
32
The Basics
Adding application icons to the Home screen
Customize your Home screen with the applications you use most often.
1. Open the Applications screen.
2. Tap and hold the application icon you want to add to your Home screen.
The Applications screen will close so that you can place the icon on the
Home screen.
3. Lift your finger to place it or drag the icon to where you want it on the
screen, then lift your finger.
NOTE
To add a hot key for direct access on the Quick Keys bar, place the application icon to
Quick Keys area in the same way.
Moving applications to other Home screens
You can place application icons on any of the Home screen canvases.
Drag
Tap and hold, then drag the icon to the left or right edge of the
screen to advance to the other screen canvases before lifting your finger.
Tilt
Tap and hold an item, then tilt the device to move it to one of the
Home screen canvases in that direction, then lift your finger.
NOTE
To be able to use the Tilt method, the
Move home screen items
checkbox needs to be
checkmarked. From the Home screen, tap the
Menu Key
>
Settings
>
Gesture
>
Move home screen items
.
Setting the Theme
Four different themes are provided, each with a stylized Home screen
wallpaper and unique application icons per theme. To change your theme,
from the Home screen, tap the
Menu Key
>
Theme
. The current
theme is indicated by a checkmark in the top corner. Tap the theme you
want, then tap the
Apply
icon at the bottom of the screen.
Optimus
Biz
Light
Sketch






























