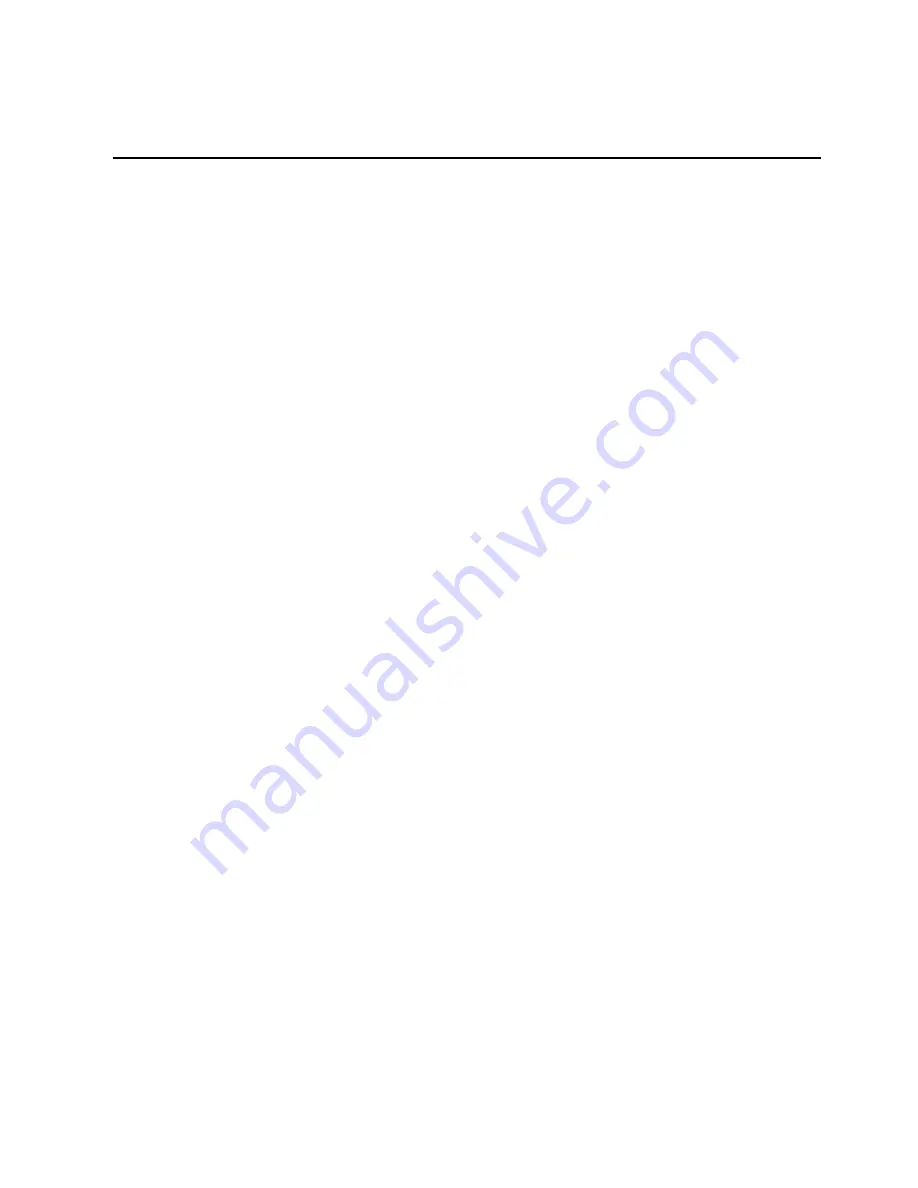
Appendix
33
Appendix
In this section, you can find
information about:
• Installing the printer software
• Printing from Windows 3.1 or
3.11
• Printing from DOS
• Statement of Limited Warranty
• Notices
• Safety information
Installing the printer
software
You can obtain the printer
software from the CD-ROM,
diskettes, or World Wide Web.
Using the CD-ROM
If your computer has a CD-ROM
drive, follow the steps in the
Getting Started booklet to install
your printer software.
If your computer does not have a
CD-ROM drive, you can create
driver diskettes using another
computer with a CD-ROM drive.
Using diskettes
If your computer does not have a
CD-ROM drive, ask our Customer
Support Center to mail you
diskettes. Refer to the printer
registration card for the number in
your country.
Follow the instructions for your
operating system to install the
printer software from diskettes.
Windows 95 or 98
IMPORTANT: If Windows
displays a message indicating
your printer has been found, select
Cancel. If the update Device
Driver Wizard appears, select
Cancel.
1
Make sure your computer is
on and Windows is running.
2
Start Windows.
3
Insert Setup Disk 1 into
your disk drive.
4
From the Start menu,
choose Run.
5
In the command-line text
box, type the letter of your
disk drive, followed by
:\setup (for example,
a:\setup), and then click
OK.
6
When prompted by the
printer software, insert the
appropriate disks into your
disk drive and click OK.
7
Follow the instructions on
the screen.
Windows 3.1 or 3.11
1
Make sure your computer is
on and Windows is running.
2
Insert Setup Disk 1 into
your disk drive.
3
From the Windows Program
Manager menu bar, choose
File, and then choose Run.
4
In the command-line text
box, type the letter of your
disk drive, followed by
:\setup (for example,
a:\setup), and then click
OK.
5
When prompted by the
printer software, insert the
appropriate disks into your
disk drive and click OK.
6
Follow the instructions on
the screen.
Using a downloaded
printer driver
If your computer does not have a
CD-ROM drive, you can
download a driver from
Lexmark’s World Wide Web site.
1
From Lexmark’s web page,
select the appropriate driver
for your operating system.
2
Select Save to Disk.
3
Select a location on your
hard disk drive.
4
Double-click the executable
(.exe) file to open it.
The WinZip Self-Extractor
window opens.
5
Follow the instructions on
your screen.
Printing from
Windows 3.1 or 3.11
When you installed the software
for your printer, several
applications were installed on
your computer. The printer
software applications allow you to
perform printing tasks with the
Содержание Z11 Color Jetprinter
Страница 1: ...User s Guide ...
Страница 24: ...Chapter 3 20 ...













































