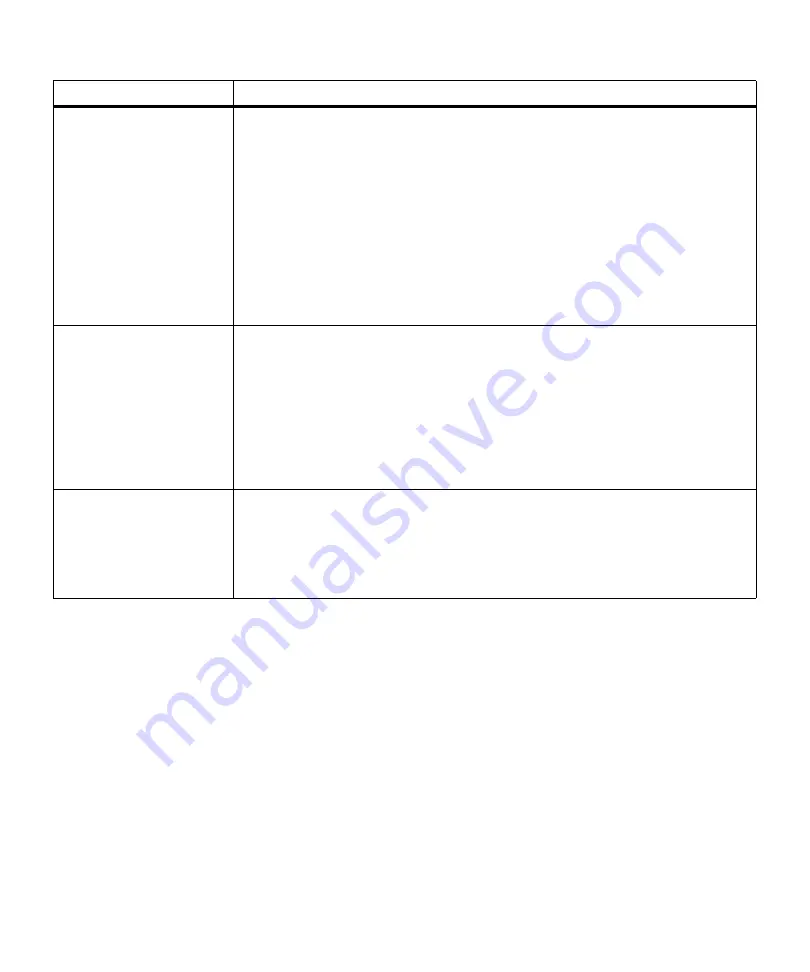
172
Chapter 6: Understanding Printer Messages
Open Rear Door
The print material in the multipurpose feeder is 152.4 mm (6 in.) or less in length and
the rear output bin door is not open.
When this message displays you can:
• Open the rear output bin door to let the print material exit.
• Cancel the current job. Press
Menu>
or
<Menu
. The
JOB MENU
displays. Press
Menu>
or
<Menu
until
Cancel Job
appears on the second line of the operator panel
display. Press
Select
.
• Reset the printer. Press
Menu>
or
<Menu
. The
JOB MENU
displays. Press
Menu>
or
<Menu
until
Reset Printer
appears on the second line of the operator panel
display. Press
Select
.
Note: Resetting the printer deletes all current data from the print buffer, including all
Print and Hold jobs. See
Reset Printer
on page 70 for more information.
Operation Failed
Jobs on Disk
Operation Failed
Faxes on Disk
This message displays when the printer receives a request to format the hard disk
option or modify the
Job Buffer Size
setting and Print and Hold jobs are currently
stored on the hard disk option.
This message displays when the printer receives a request to format the hard disk
option or modify the
Job Buffer Size
setting and fax jobs are currently stored on the
hard disk option.
You cannot format the hard disk option or change the
Job Buffer Size
while the hard
disk option contains Print and Hold jobs or fax jobs.
• Press
Go
to continue. The request is ignored.
Print Jobs on
Disk? Go/Stop?
This message displays when
Print Job Buffering
is enabled and the printer power is
turned Off (O) while print jobs are spooled to the hard disk option. When the printer
power is turned back On (|), it asks for confirmation to print the waiting jobs.
• Press
Go
to print the jobs.
• Press
Return
or
Stop
to delete all spooled jobs from the hard disk option without
printing them.
Attendance Message
Meaning and Required Action
Содержание Optra M410
Страница 1: ...M410 M412 ...
Страница 44: ...32 Chapter 2 MarkVision ...
Страница 150: ...138 Chapter 4 Using Print Materials ...
Страница 208: ...196 Chapter 9 Maintaining Your Printer ...
Страница 234: ...222 Chapter 11 Memory and Option Cards ...
Страница 238: ...226 Chapter 12 Optional 500 Sheet Drawer ...
Страница 264: ...252 Appendix B Notices ...
Страница 272: ...260 Appendix C Safety Information ...
Страница 273: ...261 Appendix C Safety Information ...
Страница 274: ...262 Appendix C Safety Information ...
Страница 275: ...263 Appendix C Safety Information ...
Страница 276: ...264 Appendix C Safety Information ...
Страница 280: ...268 Appendix D Warranty ...
Страница 296: ...284 Glossary W watermark See overlay weight The thickness of the typeface line or the thickness of print material ...
Страница 312: ...300 Index ...






























