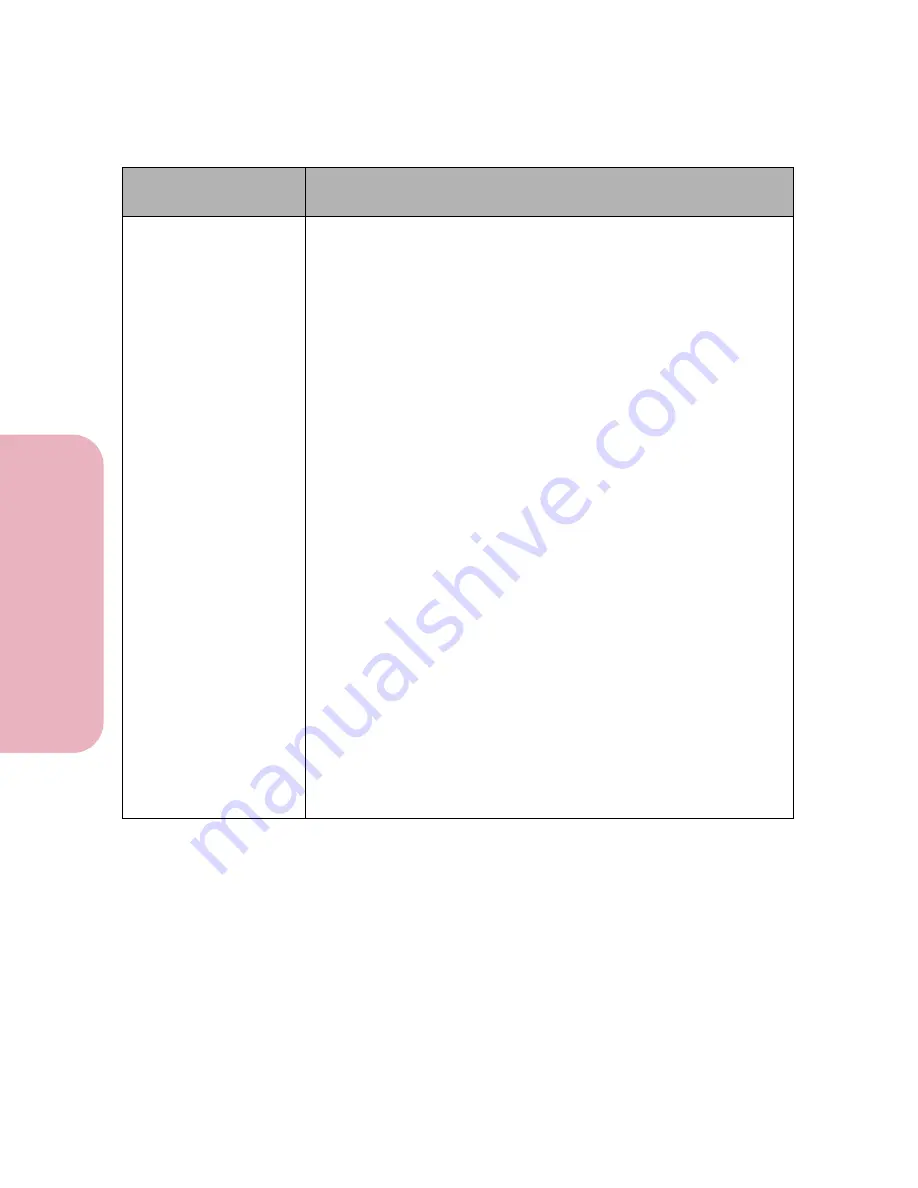
Chapter 5: Understanding Printer Messages
160
U
nderstanding Printer
M
ess
age
s
Caring for Your Printer
Change <tray>
<type><size>
The printer requests a different print material than what is loaded in
the tray or set in the Paper Size or Paper Type menus.
Line 1 displays the paper source
<tray>
, which is one of the following
items:
• Tray 1
• Tray 2
Note:
Tray 2
only displays if the optional tray 2 is installed.
Line 2 displays one of the following items:
• A user-defined name, for custom type 1 through 3. The name is
truncated to 16 characters. Use the MarkVision utility to create
custom type names. See “Using the Printer Utilities” on page 27 for
more information.
•
<type><size>
: The requested type
<type>
is a type other than a
custom type. The type name is truncated to 16 characters. The
requested size
<size>
of paper or envelope displays. The size
name is truncated to 16 characters.
When this message displays you can:
• Load the requested size and type in the source. The printer
automatically clears the message and continues printing the job.
• Press
Select
to clear the message and continue printing on the
print material installed in the input tray or the optional tray 2.
• Cancel the current print job. Press
Menu>
or
<Menu
. The
Job Menu
displays.
Press
Menu>
or
<Menu
until
Cancel Job
appears on the second line of the operator panel display. Press
Select
.
• Reset the printer and cancel the print job. Press
Menu>
or
<Menu
.
The
Job Menu
displays.
Press
Menu>
or
<Menu
until
Reset
Printer
appears on the second line of the operator panel display.
Press
Select
.
Note:
Resetting the printer deletes all current data from the print
buffer. See
Reset Printer
on page 77 for more information.
Attendance
Message
Meaning and Required Action
Содержание Optra Color 45
Страница 1: ...Optra Color 45 User s Guide ...
Страница 3: ......
Страница 10: ...ix Table of Contents Table of Contents Reference Notices 267 Safety 273 Warranty 283 Glossary 287 Index 299 ...
Страница 11: ...Table of Contents x Table of Contents ...
Страница 16: ...Getting Started ...
Страница 17: ......
Страница 28: ...11 Chapter 1 Setting Up Your Printer Setting Up Your Printer Getting Started 8 Lower the output bin Output Bin ...
Страница 43: ...Chapter 1 Setting Up Your Printer 26 Setting Up Your Printer Getting Started ...
Страница 63: ...Chapter 2 Using the Printer Utilities 46 Using the Printer Utilities Getting Started ...
Страница 64: ...Using Your Printer ...
Страница 65: ......
Страница 160: ...Caring for Your Printer ...
Страница 161: ......
Страница 191: ...Chapter 6 Solving Printer Problems 174 Solving Printer Problems Caring for Your Printer ...
Страница 195: ...Chapter 7 Clearing Jams 178 Clearing Jams Caring for Your Printer 4 Lower the output bin Output Bin ...
Страница 198: ...181 Chapter 7 Clearing Jams Clearing Jams Caring for Your Printer 4 Close the printer top cover Top Cover ...
Страница 199: ...Chapter 7 Clearing Jams 182 Clearing Jams Caring for Your Printer ...
Страница 223: ...Chapter 8 Maintaining Your Printer 206 Maintaining Your Printer Caring for Your Printer ...
Страница 224: ...Installing Options ...
Страница 225: ......
Страница 261: ...Chapter 9 Memory and Option Cards 244 Memory and Option Cards Installing Options ...
Страница 265: ...Chapter 10 Infrared Adapter 248 Infrared Adapter Installing Options ...
Страница 268: ...Appendix ...
Страница 269: ......
Страница 281: ...Appendix Understanding Fonts 264 Understanding Fonts Appendix ...
Страница 282: ...Reference ...
Страница 283: ......
Страница 289: ...Notices 272 Notices Reference ...
Страница 297: ...Safety 280 Safety Reference ...
Страница 298: ...281 Safety Safety Reference ...
Страница 299: ...Safety 282 Safety Reference ...
Страница 315: ...Glossary 298 Glossary Reference ...
Страница 328: ...311 Index Index Reference WordPerfect printer drivers 30 World Wide Web 44 ...
Страница 329: ...Index 312 Index Reference ...






























