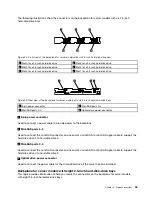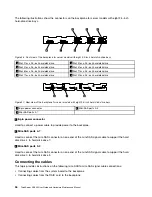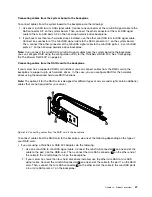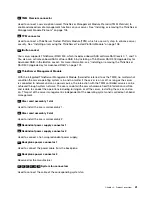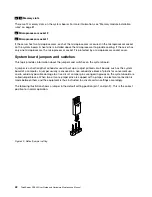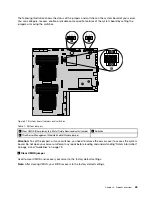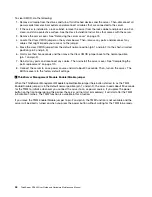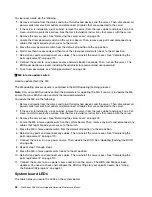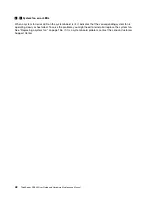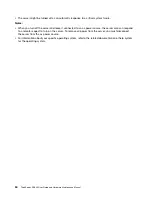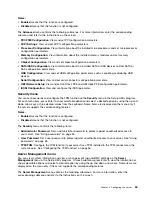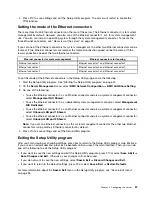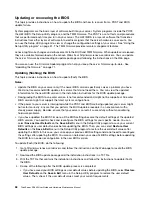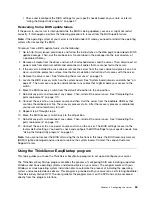To clear passwords, do the following:
1. Remove all media from the drives and turn off all attached devices and the server. Then, disconnect all
power cords from electrical outlets and disconnect all cables that are connected to the server.
2. If the server is installed in a rack cabinet, remove the server from the rack cabinet and place it on a flat,
clean, and static-protective surface. See the
Rack Installation Instructions
that comes with the server.
3. Remove the server cover. See “Removing the server cover” on page 75.
4. Locate the Clear password switch on the system board. Then, remove any parts and disconnect any
cables that might impede your access to the switch.
5. Move the clear password switch from the default off position to the on position.
6. Wait more than five seconds and then move the clear password switch back to the off position.
7. Reinstall any parts and reconnect any cables. Then, reinstall the server cover. See “Completing the
parts replacement” on page 170.
8. Connect the server to an ac power source and wait about 30 seconds. Then, turn on the server. The
BIOS passwords are erased, including the administrator password and user password.
9. To set new passwords, see “Using passwords” on page 55.
3
ME in force update switch
Used to update (flash) the ME.
The ME updating process usually is contained in the BIOS updating (flashing) process.
Note:
Only some BIOS versions contain the parameters for updating the ME. If you want to update the ME,
ensure that your BIOS version contains the required parameters.
To update the ME, do the following:
1. Remove all media from the drives and turn off all attached devices and the server. Then, disconnect all
power cords from electrical outlets and disconnect all cables that are connected to the server.
2. If the server is installed in a rack cabinet, remove the server from the rack cabinet and place it on a flat,
clean, and static-protective surface. See the
Rack Installation Instructions
that comes with the server.
3. Remove the server cover. See “Removing the server cover” on page 75.
4. Locate the ME in force update switch on the system board. Then, remove any parts and disconnect any
cables that might impede your access to the switch.
5. Move the ME in force update switch from the default off position to the on position.
6. Reinstall any parts and reconnect any cables. Then, reinstall the server cover. See “Completing the
parts replacement” on page 170.
7. Connect the server to an ac power source. Then, update the BIOS. See “Updating (flashing) the BIOS”
8. Repeat step 1 through step 4.
9. Move the ME in force update switch back to the off position.
10. Reinstall any parts and reconnect any cables. Then, reinstall the server cover. See “Completing the
parts replacement” on page 170.
11. Connect the server to an ac power source and turn on the server. The BIOS and ME have been
updated. You need to check and configure the BIOS settings for your specific needs. See “Using
the Setup Utility program” on page 51.
System board LEDs
This topic helps you locate the LEDs on the system board.
46
ThinkServer RD340 User Guide and Hardware Maintenance Manual
Содержание ThinkServer RD340
Страница 18: ...6 ThinkServer RD340 User Guide and Hardware Maintenance Manual ...
Страница 84: ...72 ThinkServer RD340 User Guide and Hardware Maintenance Manual ...
Страница 188: ...176 ThinkServer RD340 User Guide and Hardware Maintenance Manual ...
Страница 198: ...186 ThinkServer RD340 User Guide and Hardware Maintenance Manual ...
Страница 214: ...202 ThinkServer RD340 User Guide and Hardware Maintenance Manual ...
Страница 215: ......
Страница 216: ......