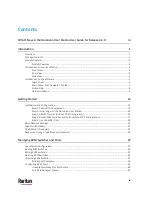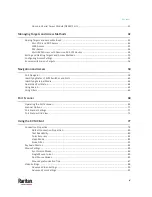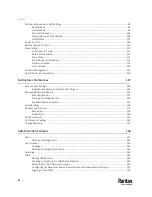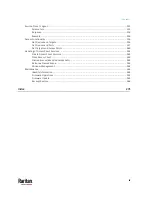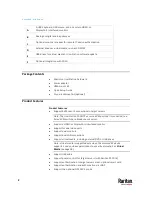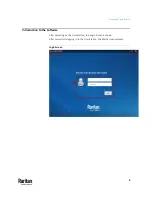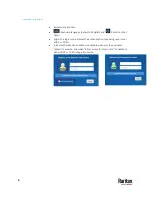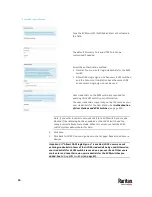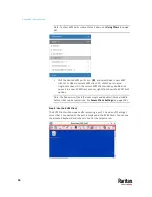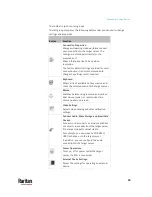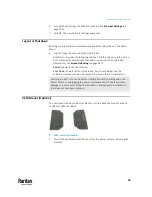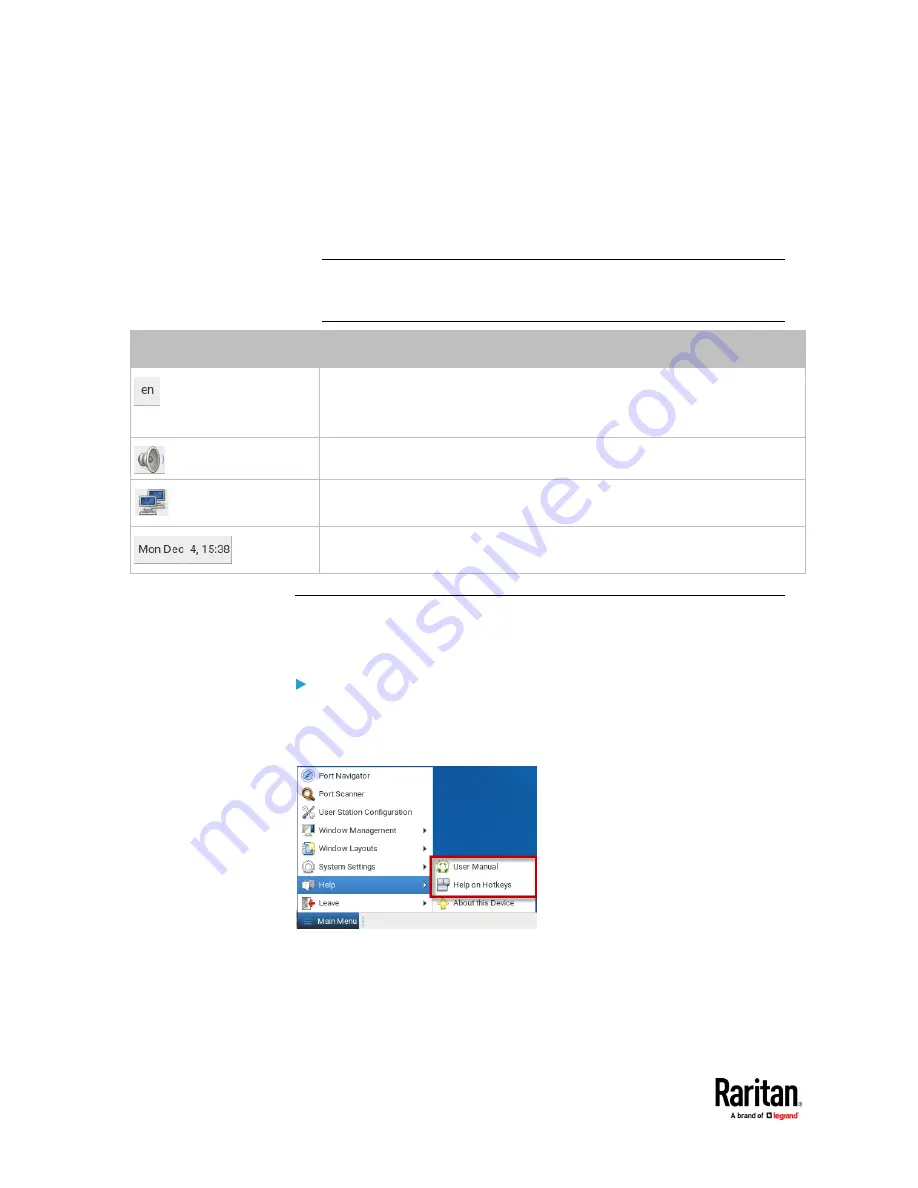
Appendix A: Introduction
8
You can right-click any open window in the Toolbar to minimize, maximize,
move, resize and so on.
•
Shortcut icons for viewing/configuring system settings:
Hover your mouse pointer over an icon to view information, or click or
right-click it to configure settings.
Note: The above diagram shows factory default icons. More icons may be
available if you change any system settings. For example,
Monitor
(on
Default icons
Description
The Keyboard Layout icon indicates the current keyboard layout. The default
is
en
(American English).
See
Keyboard Layout Icon
(on page 241).
This icon controls the volume. See
Volume Icon
(on page 241).
This icon shows or configures the network information. See
Network Icon
(on
page 241).
The Clock icon indicates the day of the week, date and current time. See
Clock
Icon
(on page 243).
Online Help
You can access the online help for the Dominion User Station in the Main
Menu.
Online help:
•
Choose Main Menu > Help > User Manual.
You must be connected to the Internet to access Dominion User Station's
online help.
Содержание Raritan Dominion User Station
Страница 10: ......
Страница 23: ...Appendix A Getting Started 13 DKX4 UST DKX3 UST Version 2 DKX3 UST Version 1 1 Power ON all devices...
Страница 63: ...Appendix A Managing Targets and Access Methods 53 VNC Access Settings...
Страница 64: ...Appendix A Managing Targets and Access Methods 54 SSH Access Settings...
Страница 65: ...Appendix A Managing Targets and Access Methods 55 WEB Access Settings...
Страница 159: ...Appendix A Administration Features 149 5 Enter the bind credentials in the Bind section...
Страница 200: ...Appendix A Administration Features 190 KX3 User Station 4 Monitor Vertical Configuration Example...
Страница 204: ...Appendix A Administration Features 194 9 Click Save...
Страница 211: ...Appendix A Maintenance Features 201 6 Click OK in the confirmation dialog...
Страница 269: ...Appendix D API 259...
Страница 280: ......