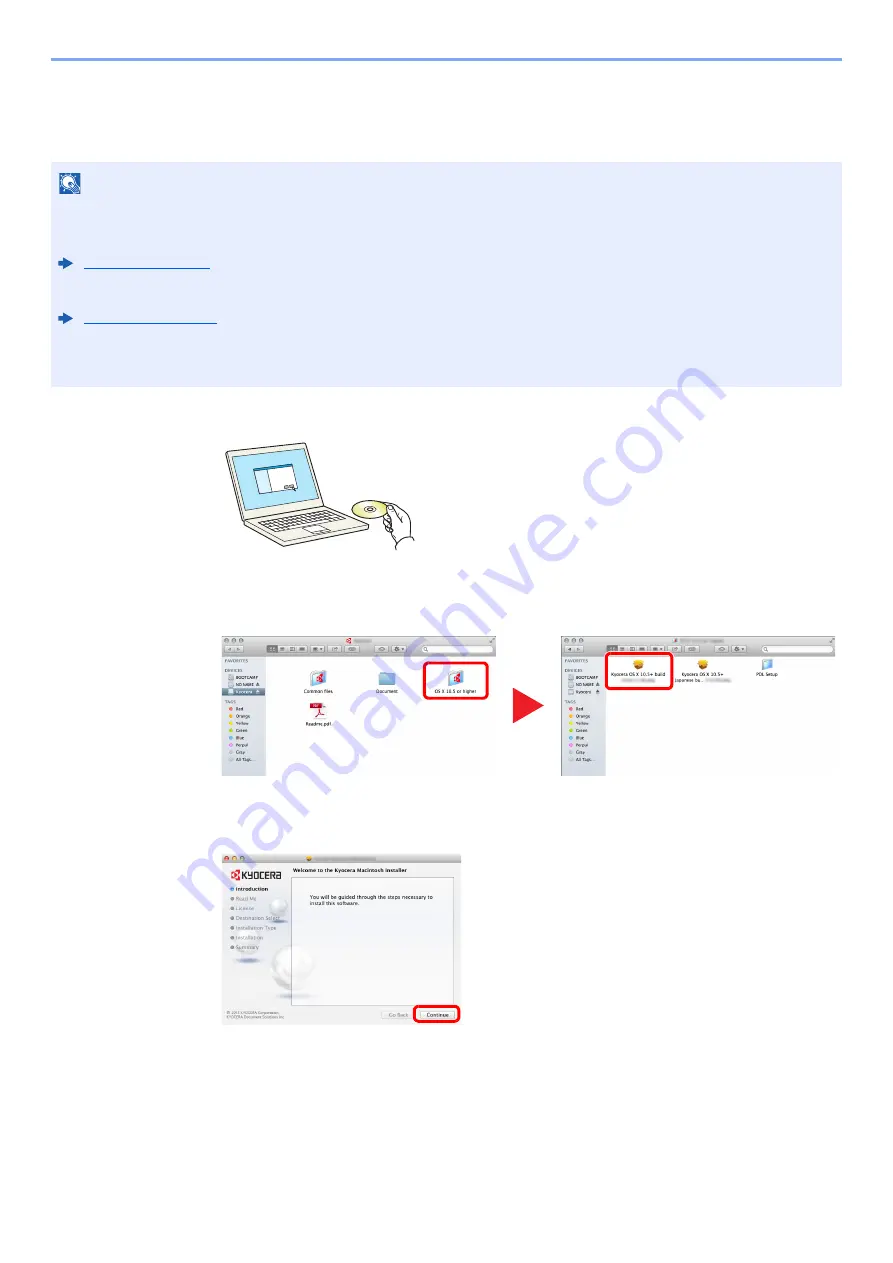
2-45
Installing and Setting up the Machine > Installing Software
Installing Software in Mac Computer
The machine's printer functionality can be used by a Mac computer.
1
Insert the DVD.
Double-click the [
Kyocera
] icon.
2
Display the screen.
Double-click [
Kyocera OS X x.x
] depending on your Mac OS version.
3
Install the Printer Driver.
Install the printer driver as directed by the instructions in the installation software.
This completes the printer driver installation.
If a USB connection is used, the machine is automatically recognized and connected.
If an IP connection is used, the settings below are required.
NOTE
• Installation on Mac OS must be done by a user logged on with administrator privileges.
• When printing from a Macintosh computer, set the machine's emulation to [
KPDL
] or [
KPDL(Auto)
].
• If connecting by Bonjour, enable Bonjour in the machine's network settings.
• In the Authenticate screen, enter the name and password used to log in to the operating system.
• When printing via AirPrint, you do not have to install the software.
1
2
Содержание 1102R73AS0
Страница 1: ...PRINT COPY SCAN FAX ECOSYS M5526cdn ECOSYS M5526cdw OPERATION GUIDE...
Страница 24: ...xxiii Menu Map Job Box Private Print Stored Job page 4 12 Quick Copy Proof and Hold page 4 14 Job Box...
Страница 382: ...10 41 Troubleshooting Clearing Paper Jams 8 Push Cassette 1 back in 9 Open the multi purpose tray 10Reload the paper...
Страница 385: ...10 44 Troubleshooting Clearing Paper Jams 8 Remove any jammed paper 9 Push Rear Cover 1...
Страница 387: ...10 46 Troubleshooting Clearing Paper Jams 4 Push the cover...
Страница 422: ...Index 7 WSD Scan 5 27 Protocol Settings 8 31 X XPS Fit to Page 6 34 Default 8 17 Z Zoom 6 10 Default 8 16...
Страница 423: ......
Страница 426: ...First edition 2016 4 2R7KDEN000...






























