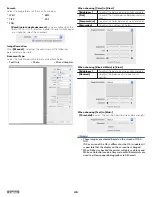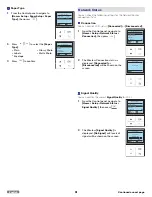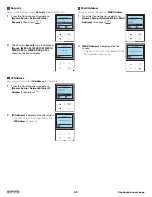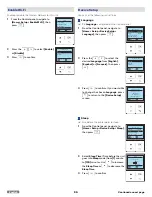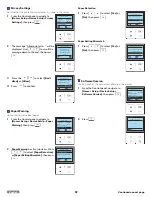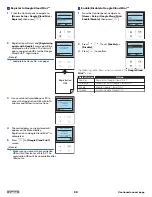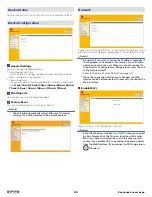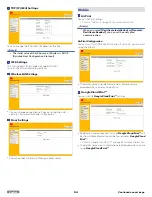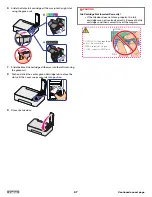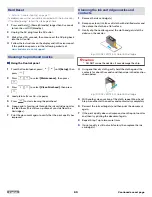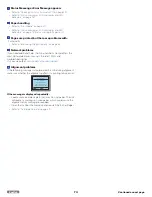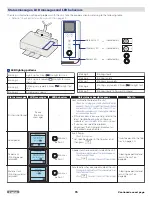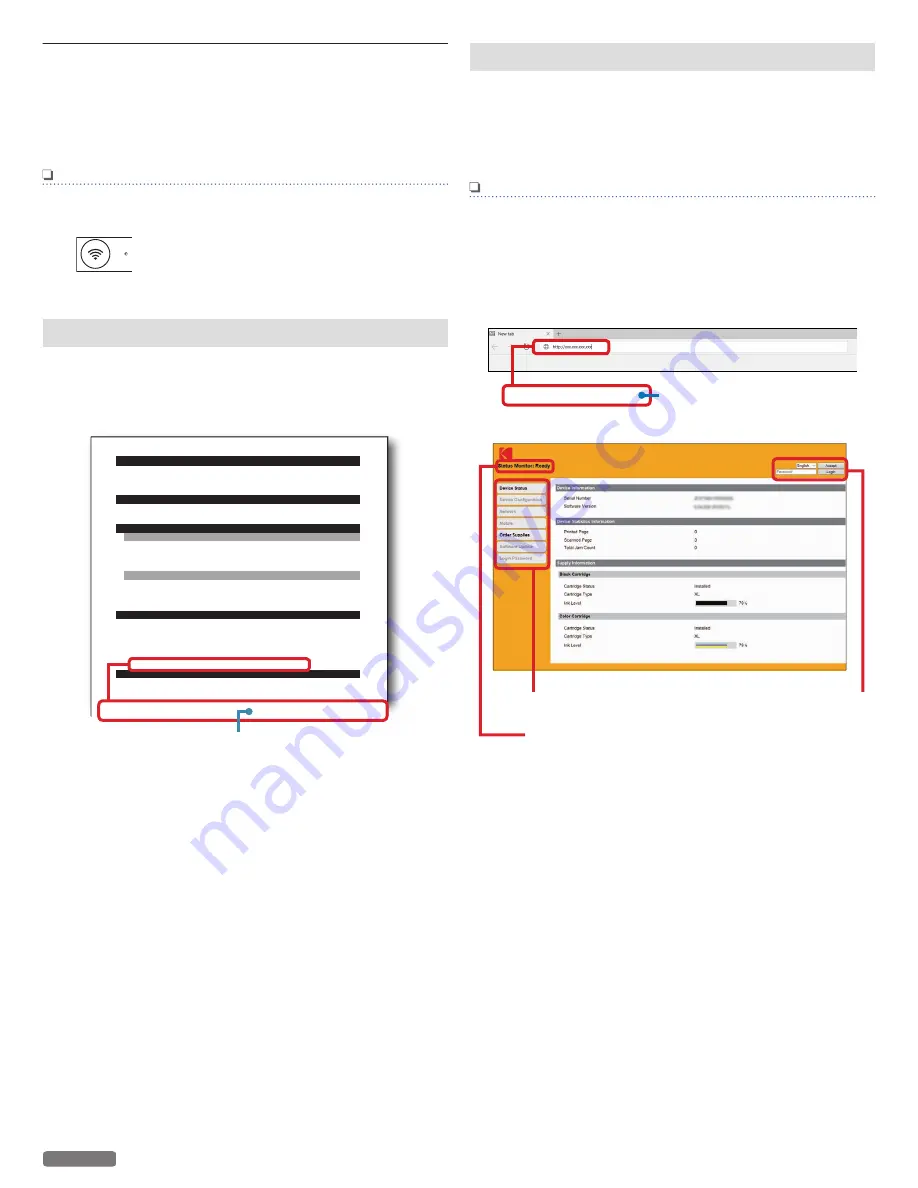
Web interface
The Web interface is available to you on all operating systems.
You can access the web interface with an Internet browser on your
PC and conduct many different settings to your unit.
You can access the Web interface if the unit is connected to a
Network via Wireless Connection.
Note(s)
●
Before you start, make sure your PC and the unit are
connected to the SAME NETWORK.
●
When the unit is connected to the Network,
(Wireless) LED lights up.
Confirming the IP Address
You will need the current IP address of the unit in order to access
the Web interface. You can verify the IP address by printing out the
Configuration Report.
» Refer to “Print Reports” on page 60.
Configuration Report
[2017-07-04 07:42:39(UTC)]
Model Name
KODAK VERITE 62 PLUS
Serial Number
XXXXXXXXXXXXXXXX
Software Version
X.XX.XXX (XXXXXXXX)
Printed Page
44
Scanned Page
65
Cartridge Status
Installed
Cartridge Type
XXL
Ink Level
43%
Cartridge Status
Installed
Cartridge Type
XXL
Ink Level
75 %
Language English
Default Paper Size
Letter
Default Paper Type
Plain
Sleep Time-out
10 min
EWS Access path
http://xxx.xxx.xxx.xxx
Color Cartridge
Black Cartridge
Device Information
Device Statistics Information
Supply Information
Device Configuration
Network Information
Configuration Report
[2017-07-04 07:42:39(UTC)]
Model Name
KODAK VERITE CRAFT 6
Serial Number
XXXXXXXXXXXXXXXX
Software Version
X.XX.XXX (XXXXXXXX)
Printed Page
44
Scanned Page
65
Cartridge Status
Installed
Cartridge Type
XXL
Ink Level
43%
Cartridge Status
Installed
Cartridge Type
XXL
Ink Level
75 %
Language English
Default Paper Size
Letter
Default Paper Type
Plain
Sleep Time-out
10 min
EWS Access Path
http://xxx.xxx.xxx.xxx
㸸
㸸
Color Cartridge
Black Cartridge
Device Information
Device Statistics Information
Supply Information
Device Configuration
Network Information
EWS Access Path
Unit’s IP address
http://xxx.xxx.xxx.xxx
Calling the Web interface
For the first time use, you will need to set the Password to get the
entire features on the Web interface. After you have set the
Password, you do not need to set the Password anymore.
1
Start an Internet browser on a PC, which is connected to the
Network.
Note(s)
Suitable Internet browser
●
We recommend the following Internet browser.
–
Windows
®
: Internet Explorer
®
(version 8.0 or above)
–
Mac: Safari (version 1.3 or above)
2
Enter the IP address of the unit into the address bar of the
browser.
http://xxx.xxx.xxx.xxx
Unit’s IP address
3
The following screen will be displayed.
a
b
c
a. Click on the item to check the information or change its
settings.
b. The printer’s status is displayed here.
[Ready]
/
[Busy]
/
[Status message]
More details on Status messages and how to correct
problems can be found under “Status messages, LCD
messages and LED behaviors”.
» Refer to “Status messages, LCD messages and LED
c. Changes the display language.
After selecting the language, click on
[Accept]
.
Input “admin” into the “Password” field, then click on
[Login]
then, create the Password as you like.
» Refer to “Login Password” on page 65.
62
English
Continued on next page.