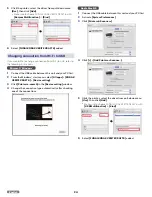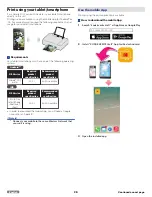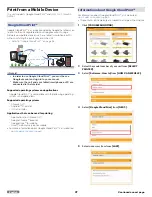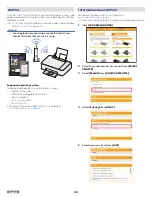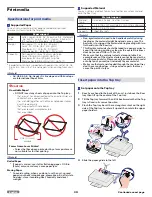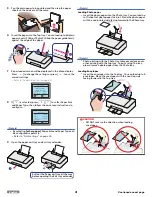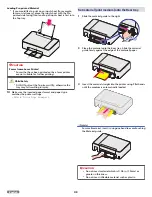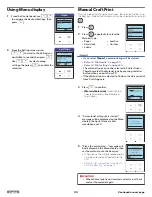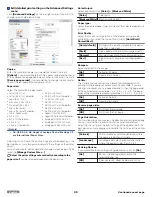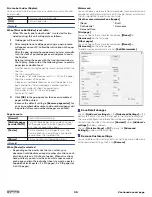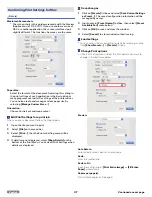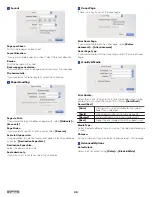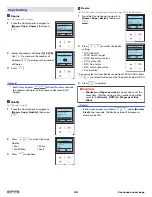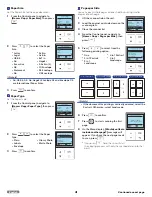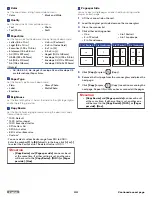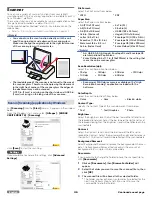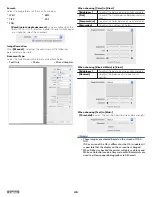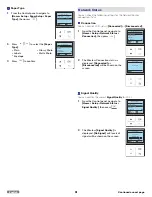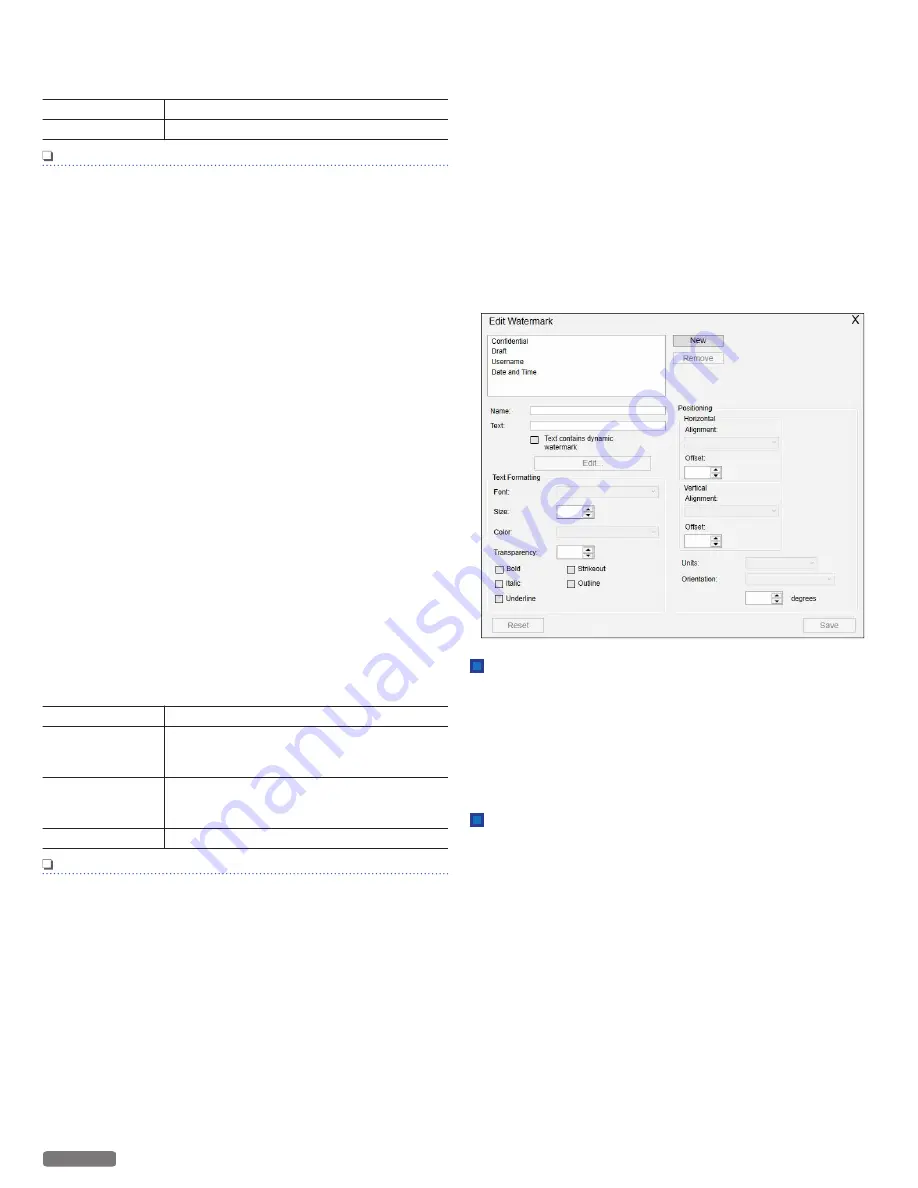
Print on both sides (Duplex):
You can select whether to print on one side only or manually print
on both sides.
[On]
Prints manually on both sides.
[Off]
Prints on one side.
Note(s)
When [Print on Both Sides] is set to On.
●
When “Manually print on both sides” is selected for two-
sided printing, this unit will operate as follows:
1
Odd pages will be printed.
2
After completion of odd page printing, a pop-up menu
will appear on your PC. Follow the instructions in the pop-
up menu.
After the pop-up menu has appeared, you must manually
turn the stack of printed pages over and place them in
the Top tray.
Before placing the pages with the front printed sides in
the Top tray, make sure of the following items to avoid a
paper jam or double-feed:
–
All other paper (unused paper) has been removed from the
Top tray.
–
The ink is completely dry.
–
The paper is not curled or creased. If it is, flatten the paper.
–
Align the corners of the paper.
–
A paper jam or double-feed may occur if the paper is in a
bad condition or the printed page is placed incorrectly.
–
Maximum number of sheets by paper type:
Plain paper (20 lb.): 30 sheets (60 pages)
Postcard: 15 sheets
3
Click
[OK]
in the pop-up menu, then even-numbered
pages will be printed.
*
Because the default setting is
[Reverse page order]
, for
an even-numbered document, odd-numbered pages will
be printed after even-numbered pages are printed.
Page Layouts:
[Normal]
Prints the Normal printing.
[Multiple pages
per side(N-UP)]
Prints Multiple pages on one side of a paper
for the page layout e.g. like 2 pages printed
on 1 sheet of paper like a book.
[Poster]
Prints a document in a larger format. The
Poster option lets you enlarge a print job to
several times the standard size.
[Mirror]
Prints a horizontally flipped document
Note(s)
When [Poster] is selected.
●
Depending on the poster size that you select, your
document is divided into an equal number of sections, each
of which prints on a full sheet of paper. When all sections
have printed, you can trim the extra white space around
each page and join the individual sheets to create a poster.
Supported size of poster - 2 x 2 (4 pages), 3 x 3 (9 pages) or
4 x 4 (16 pages).
Watermark:
You can choose a watermark from two modes. (Same watermark on
all pages or a different watermark on first page.) Select a watermark
that you would like to add to your print job.
[Use the same watermark on all pages]
●
(None)
●
Confidential
●
Date and Time
●
Draft
●
Username
[First page]
You can choose the same selection above (
[(None)]
to
[Username]
) on the first page.
[Other pages]
You can choose the same selection above (
[(None)]
to
[Username]
) on the other pages.
To add or remove watermark, click on
[Edit Watermarks]
.
Save Detail changes
Click on
[Add user's settings]
on the
[Advanced Settings]
in the
bottom left corner to save the changes to the respective register.
The saved configuration information will be managed by names.
You can type the substitute name for
[Custom 1]
when
[Add user's
settings]
windows appears.
Click on
[Quick settings]
or
[X]
to close the
[Advanced
Settings]
window without saving.
Remove Custom settings
You can delete custom settings by Quick Settings menu. Select one
of the registered settings, then click
[Remove]
.
36
English
Continued on next page.