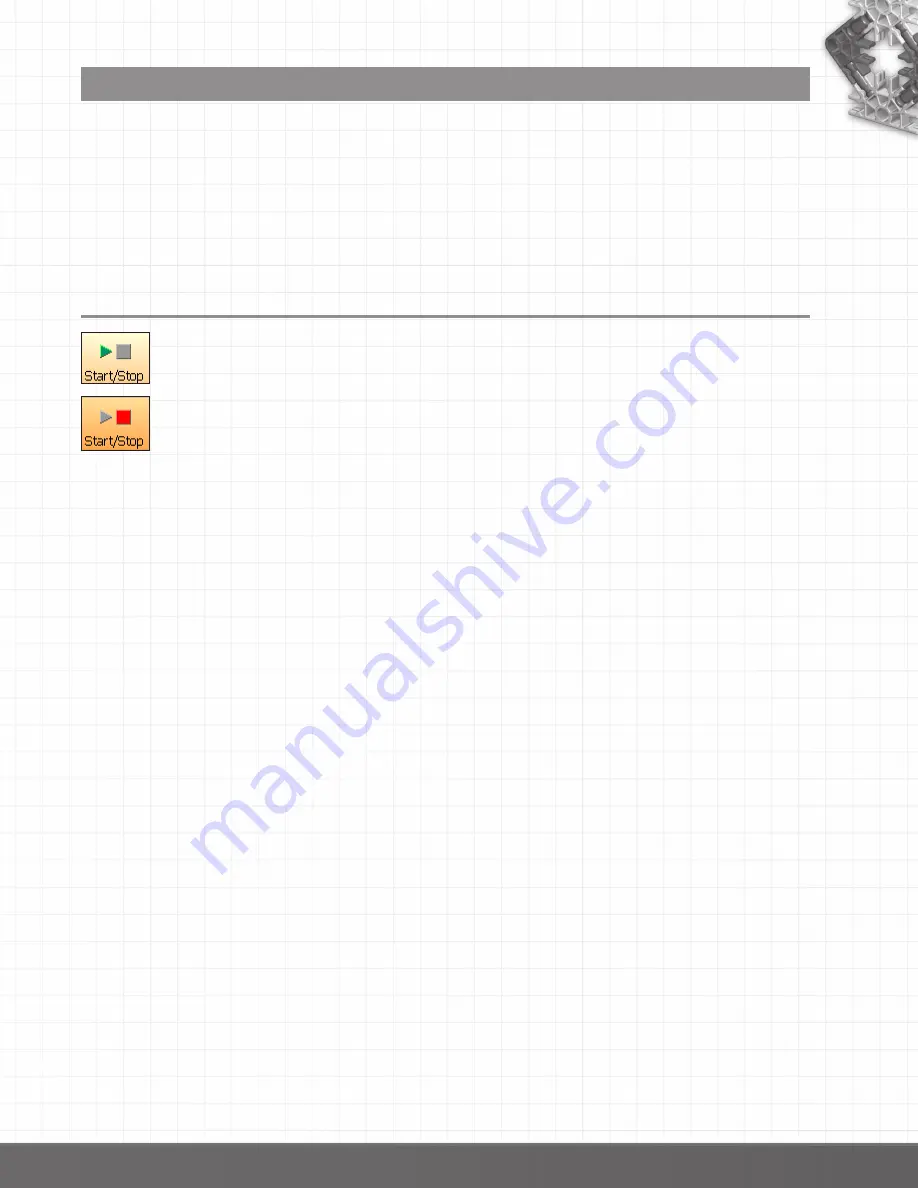
29
Deleting flow lines
If you make a mistake and wish to join a line up with a different symbol either
•
Use the Flow Line tool as if there wasn’t already a line there i.e. by placing a new line from one
symbol to another to automatically replace the old connection.
•
If the Selection tool isn’t already active, click to select. Select the line and click on the Delete icon.
Note: If a flowchart is run and it reaches a symbol that does not have a flow line to dictate where
to go next, the flowchart will cease to run. Therefore it is important that all symbols are
connected.
Running a control program
Once your control program has been written it can be run by clicking on the Start/Stop
icon.
To stop the program, click on the Start/Stop icon. This will stop all parts of the program
instantly.
•
If the program contains multiple flowcharts (that begin with the Start: command), all will begin
simultaneously.
•
When a control program is run the symbols will highlight as they become active. The progress of
the complete program can be viewed in the map window.
•
Click on a flowchart or procedure in the map for it to be selected to the edit area.
•
If Follow Flowchart (Debug menu) is checked then the progress of whichever flowchart is currently
selected to the edit area will be followed in detail through all procedures.
•
To run only the procedure or flowchart that is in the edit area, select Run: Procedure: xx or Start: xx
(Debug menu).
•
To restrict exactly which flowcharts (those that begin with the Start: command) will run; select Start
Settings (Debug menu).
back to Table of Contents
















































