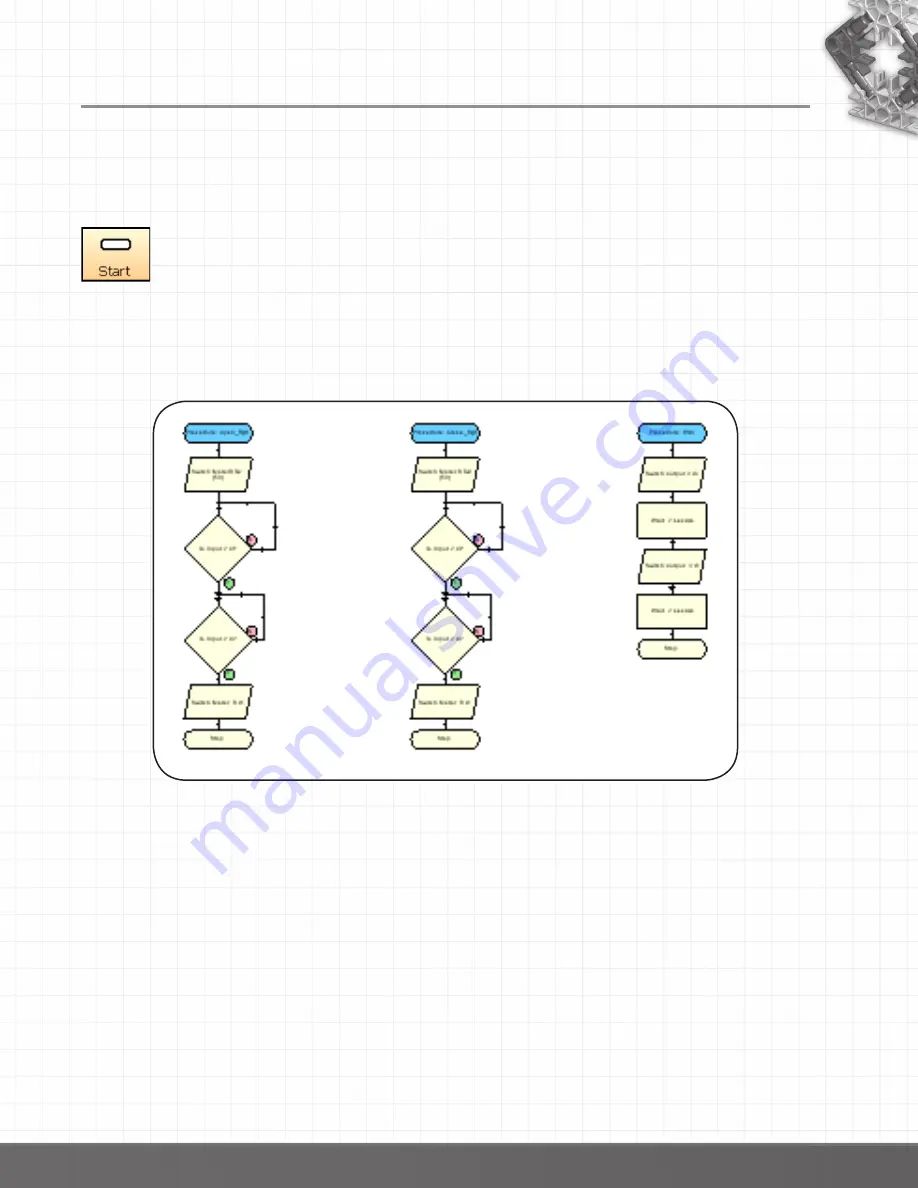
43
Creating multiple flowcharts
The K’NEX Computer Control software allows you too quickly and simply develop multi-tasking (or
multi thread) programs. Traditionally this is a very complex programming task, but the software offers
this programming method in a very simple and easy to use style.
To create two separate flowcharts that operates simultaneously:
Build your first flowchart using symbols as normal.
To start a second flowchart click on the Start icon, the first flowchart will disappear from
view and a new Start symbol will automatically be placed in the edit area.
In the selection panel click on the Start button and enter a name.
Build the second flowchart just like the first, using symbols, procedures, etc.
When you click on the Start/Stop icon both flowcharts will be run – it’s that simple!
To view your whole control program select the Map tab.
Right click in the map area and scale to view e.g. Auto.
When a control program is run the symbol which represents the point that the program has reached
will ‘color up’.
Click on the procedure or flowchart in the map to select it to the edit area.
You are not limited to 2 flowcharts, an unlimited number of starts can be created. However, if you plan
to download your finished program into an interface for stand-alone remote use, there may be a limit
set by the interface (see page 49).
Uses for running separate flowcharts
There are many occasions where having separate flowcharts within a program is useful.
Here are just a few:
•
When more than one model is being controlled at once (e.g. a fan and the bridge both connected to
the same Control interface).
•
When an emergency stop is required. The second flowchart can constantly look for change in an
emergency stop button, if the button is pressed it issues a Stop all command to cease all activity.
back to Table of Contents














































