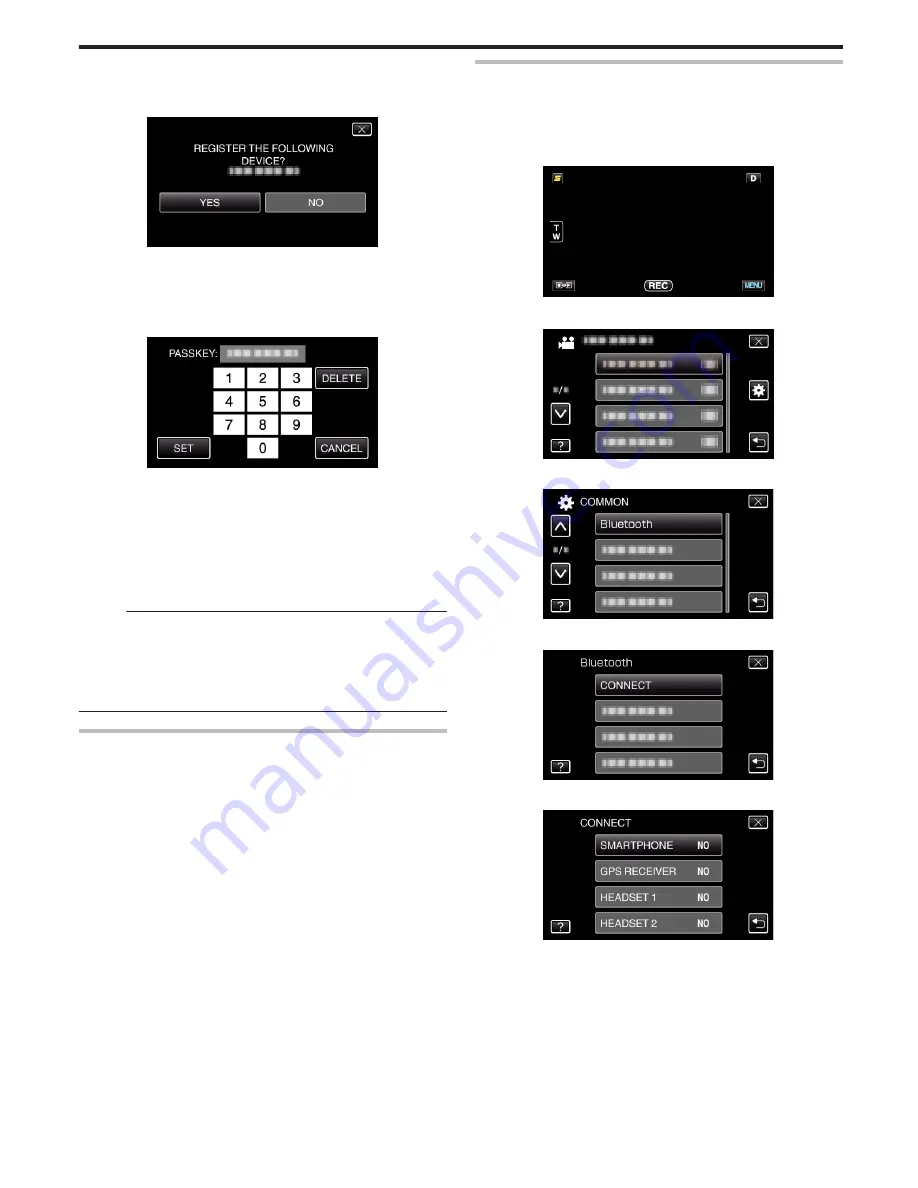
0
The method of setting varies with the device. Refer also to the
instruction manual of the device.
7
Tap “YES”.
.
0
If authentication of the device is necessary, the passkey entry screen
will appear.
0
If authentication of the device is not necessary, the passkey entry
screen will not appear.
8
Enter the passkey for the device to register.
.
0
Tap on a numeric character to enter it.
0
Tap “DELETE” to clear the last numeric character.
0
After input of the numeric characters is complete, tap “SET”.
0
The number of digits in a passkey varies with the device to register.
0
A passkey is also known as a "PIN code".
0
For details on the passkey, refer to the instruction manual of the
device to register.
0
After registration of the device is complete, tap “OK”.
Memo :
0
Registration may fail depending on the device you are using. In addition,
connection may fail to establish even if the device is registered.
0
Results of device search vary according to the selected device, condition
of signals, and position of the device.
0
The auto power off, power-saving, and demo modes are not available
during registration of a Bluetooth device.
Deleting Registered Devices
You can delete a registered device by selecting “DELETE DEVICE” in step
4.
Connecting to a Registered Bluetooth-compliant Device
To use a Bluetooth-compliant device on this unit, it is necessary to establish
connection with the device after registering it.
To establish connection with a Bluetooth-compliant device, make use of the
menu to set the connection with the device to ON.
1
Tap “MENU”.
.
2
Tap “
Q
”.
.
3
Tap “Bluetooth”.
.
4
Tap “CONNECT”.
.
5
Tap the device to connect.
.
0
When a device with the “OFF” icon is tapped, the icon changes to
“ON”, and an icon indicating the radio reception status is displayed.
0
When a device with the “ON” icon is tapped, it gets disconnected and
the icon changes to “OFF”.
0
When an unregistered item is selected, a screen to select device will
appear.
Getting Started
27
Содержание Everio GZ-HM860
Страница 1: ...HD MEMORY CAMERA LYT2339 003A Detailed User Guide GZ HM960 GZ HM860 ...
Страница 4: ...Maintenance Specifications 4 ...
Страница 171: ......






























