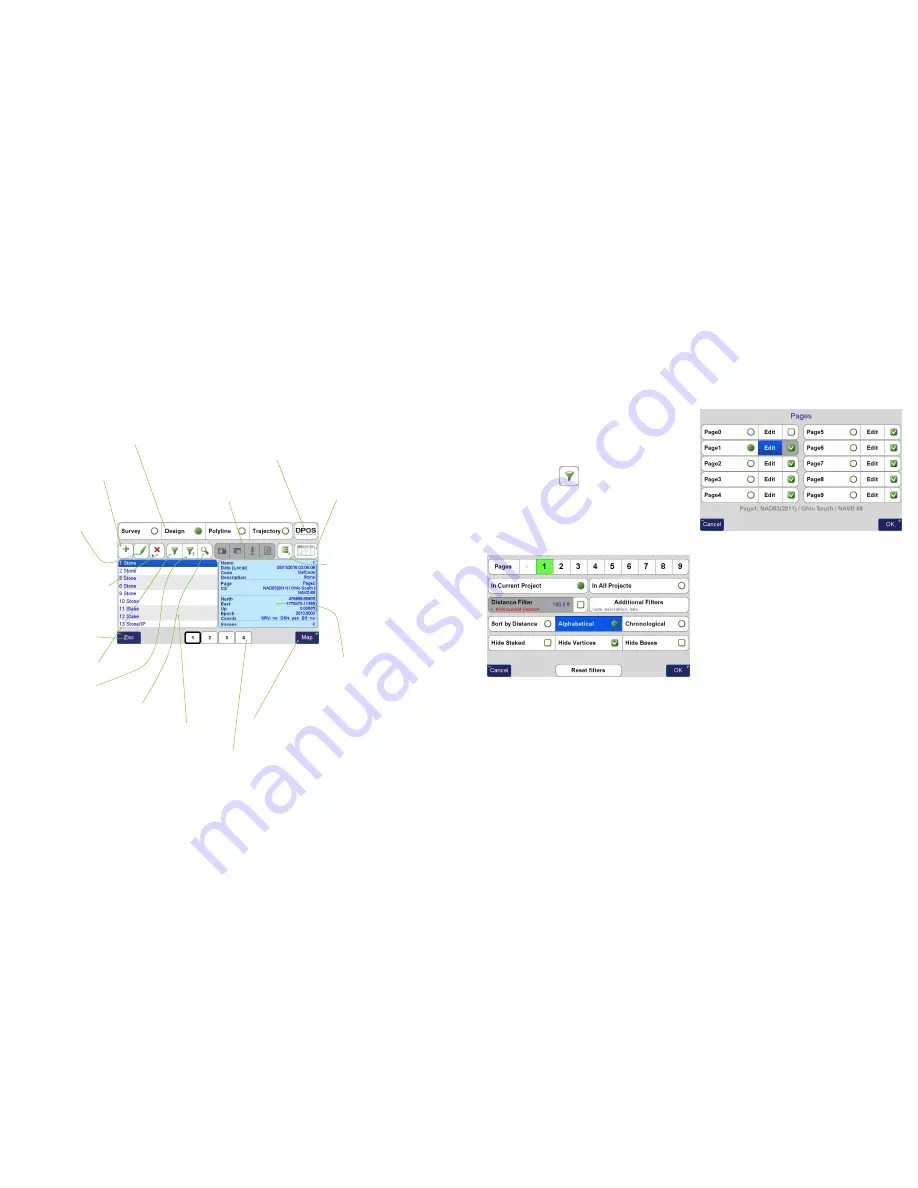
www.javad.com
www.javad.com
13
12
Points
Points
Point Filters
Points are displayed in the coordinate system of the
Current
Page
in the CoGo functions and in the map. All new
Survey Points
and points created with the CoGo functions
are created in the
Current Page
. The
Current Page
can be
selected by tapping
(
Filter Button
) to open the
Filter
screen. The First row displays buttons for each of the 10
pages. The
Current Page
is highlighted green while visible
pages are shown with bold numbers and hidden pages
are shown with small gray numbers. Tap a page button to
toggle it between visible and hidden. Objects in hidden
pages are not display in the list of objects or on the map.
Filter
Screen -
Current Page
is 1, Page 0 is hidden
The
Pages
screen can be open by tapping
Pages
. It displays
the page names and allows it to be edited along with the
coordinate system and color.
Pages Screen -
Current Page
is 1, Page 0 is hidden
The
Current Page
is set with the toggle on the left while the
visibility of
Pages
are controlled with the check box options
on the right.
The
In All Projects
toggle will display points from all projects.
This is usually not recommended as it will slow J-Field down
if many points exist.
Points can be sorted in the displayed points list by
Distance
,
Alphabetical
or
Chronological
. Notice the down arrow in
the corner of the
Distance Filter
button. Holding this button
down will initiate a
Long Click
and present additional
options for the
Distance Filter
.
Screen Anatomy - Points Screen
Processed Point Info
- This button opens the Processed Point
Info screen. Here post-processed coordinates from DPOS can
be compared to RTK coordinates and the desired coordinate
can be selected for every point.
Object Type -
The radio button selects which type of
object is displayed in the list: Survey Points , Design
Points, Polylines (and lines) or Trajectories.
DPOS -
The DPOS button opens the DPOS screen that allows raw GNSS data to be
submitted to the JAVAD Data Processing Service. Base station data can be processed
with CORS data to obtain real geodetic positions and rover data can be processed
with both the base station data and CORS data.
Point Information Panel
- Information about the
selected point is displayed here. Alternative
templates for this panel are available by
choosing Additional Actions>Settings>Info.
The Default template is currently shown.
Tapping this panel opens the Base-Rover
Statistics screen.
Map
- Opens the map with the currently
selected point highlighted in the map
Page Numbers
- Chages which page of the list to view
Esc
- Escape to the previous screen
Additional Actions
- Various additional actions
are available from this menu (see following
the pages).
Photo, Screenshots, Audio & Notes
- These buttons
are active when a point has photos, screenshots,
audio or notes associated with it. Tapping these
buttons will preview the associated file.
Add -
The add button allows new points to be added;
with the Survey option selected you will be taken to
the Stake Action screen.
Edit -
The edit button opens the Edit
Points screen (shown on the previous
page) to allow the various parameters of
the point to be modified.
Delete -
The delete button deletes the
selected object. A Long Click (tap and
hold) on this button deletes all objects
currently shown in the list, i.e. taking into
account the general filter and name filter.
List -
Point Codes and Descriptions can be displayed beside the Point Name. Formating
options are found in Additional Actions>Settings>Columns>Name. Options also exist
here to display icons when the point is “Shifted” and when it has “JPS” GNSS data. The
“Type Filters” column option will display Solution Type, Process Type and Base Type
abbreviations beside the point names.
Filter
- Filter button (see next page)
Type Filter
- Type Filter button (see
the following pages)
Name Filter
- Name Filter button (see
the following pages)






















