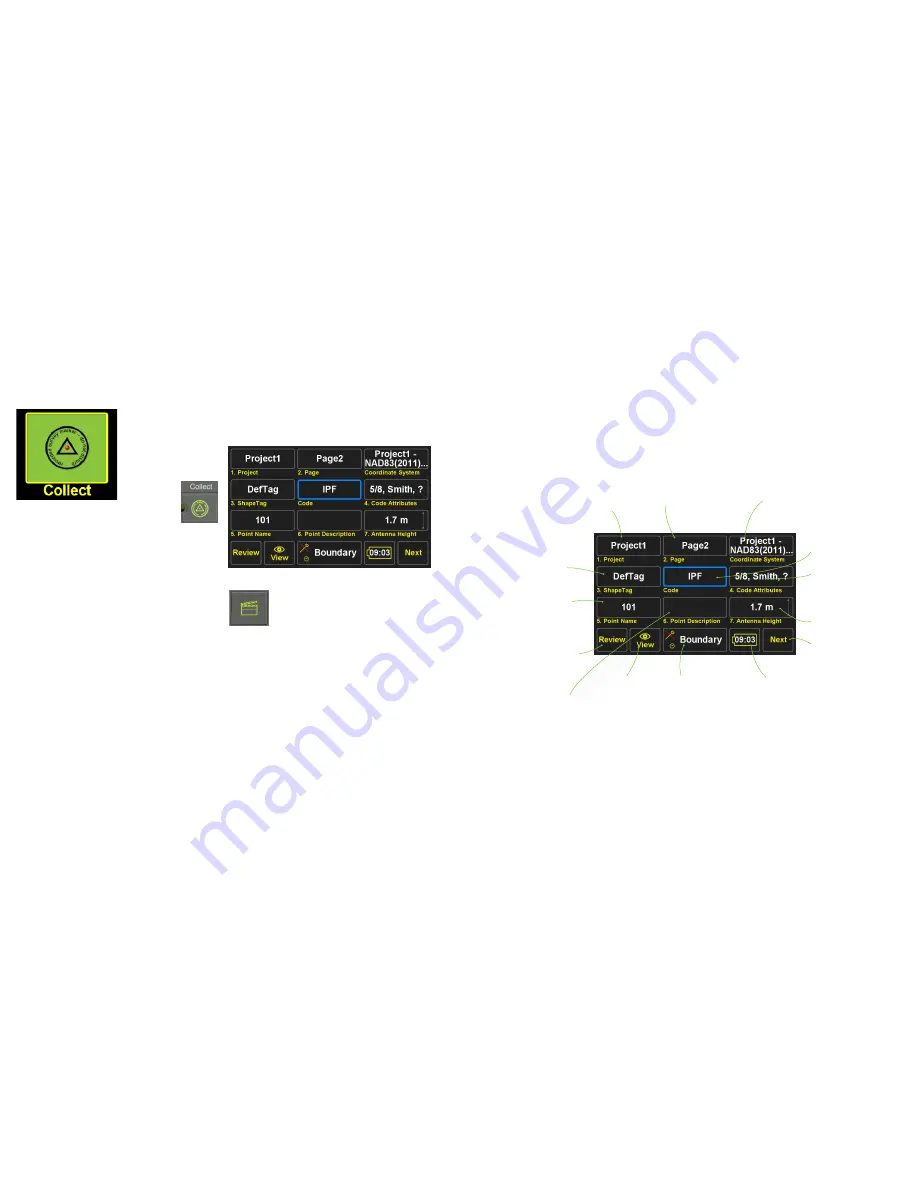
www.javad.com
www.javad.com
43
42
Collect
Collect
which opens a screen to configure the collection settings
for points. The RTK Verification and Validation settings are
configured from
Action Setup
screen.
Collect Prepare
Screen
Pressing the
Action
hardware button or
Next
from the
Collect Prepare
screen opens the
Collect Action
screen.
Collect
Pressing the
Collect
button
opens the
Collect Prepare
screen; pressing
Collect
hardware button twice
will open the
Collect Action
screen.
In the
Collect Prepare
screen, the
Project
,
Page
,
Coordinate
System
,
ShapeTag
,
Code
,
Code
Attributes
,
Point
Name
,
Point
Description
,
Antenna
Height
and collection settings can be
setup before beginning data collection for a point.
When collecting points, it is recommended to use the
Code and Code Attributes to store information about the
point being collected. The
Description
field can then be
reserved for entering additional information about the
point. When exporting point coordinates in Text/CSV
format, these three fields can be merged into one field so
that surveying software can import data with the traditional
“Name,N,E,H,Description” format but with the description
being the combination of J-Field’s
Code
,
Code
Attributes
and
Point
Descriptions
fields.
The
Review
buttons opens the
Review
screen which is a map
of the project. Here linework can be drawn on the map with
the CAD functions and point data can be edited.
The
View
button opens a screen to configure what point
attributes are displayed on the map and allows some
graphical parameters to be customized.
To the right of the View button is the
Action Setup
button
Screen Anatomy - Collect Prepare Screen
The
Review
buttons opens the
Review
screen which is a map of the project.
Here linework can be drawn on the map
with the CAD functions and point data
can be edited.
The
View
button opens a
screen to configure what point
attributes are displayed on the
map and allows some graphical
parameters to be customized.
The
Project
button displays the name
of the current
Project
. Tap it to open
an existing
Project
, to create a new
Project
, or to edit the current
Project’s
name or coordinate system.
The
Page
button displays the name of
the current
Page
. Tap it to open the
Pages
screen and set the current
Page
,
turn on or off
Pages
or edit a
Page
Name or coordinate system.
The
Coordinate System
button displays
the name of the coordinate system for
the current
Page
. Tap it to change this
coordinate system.
The
Code
button displays the name of
the
Code
that will be assigned to the
next surveyed point. Tap it to choose
a new
Code
from your list of
Favorite
Codes
.
Up to five variable
Code Attributes
fields can be used be used to store
additional information about a point
with this box.
ShapeTags
can be assigned to points
during data collection to enable the
automated drawing of lines between
points with like
ShapeTags
. “DefTag”
is the default
ShapeTag
and does not
create lines between points.
Edit the height of the ARP (Antenna
Reference Point).
Takes you to the
Action
screen
The
Point Name
button displays the
name that will be assigned to the
next surveyed point. After a point is
surveyed it will increment to the next
available name.
Displays the estimated remaining
battery life and is a shortcut to
the
Battery
Status
screen
Displays the current
Action Group
pro-
file name
group and opens the
Action
Setup
screen. The rover icon displays
whether tilt corrections are enabled
or not (disabled above). The clock icon
indicates the
How to Stop?
setting has
been set to a fixed number of epochs.
Use the
Point Description
field to store
additional information about the point.






























