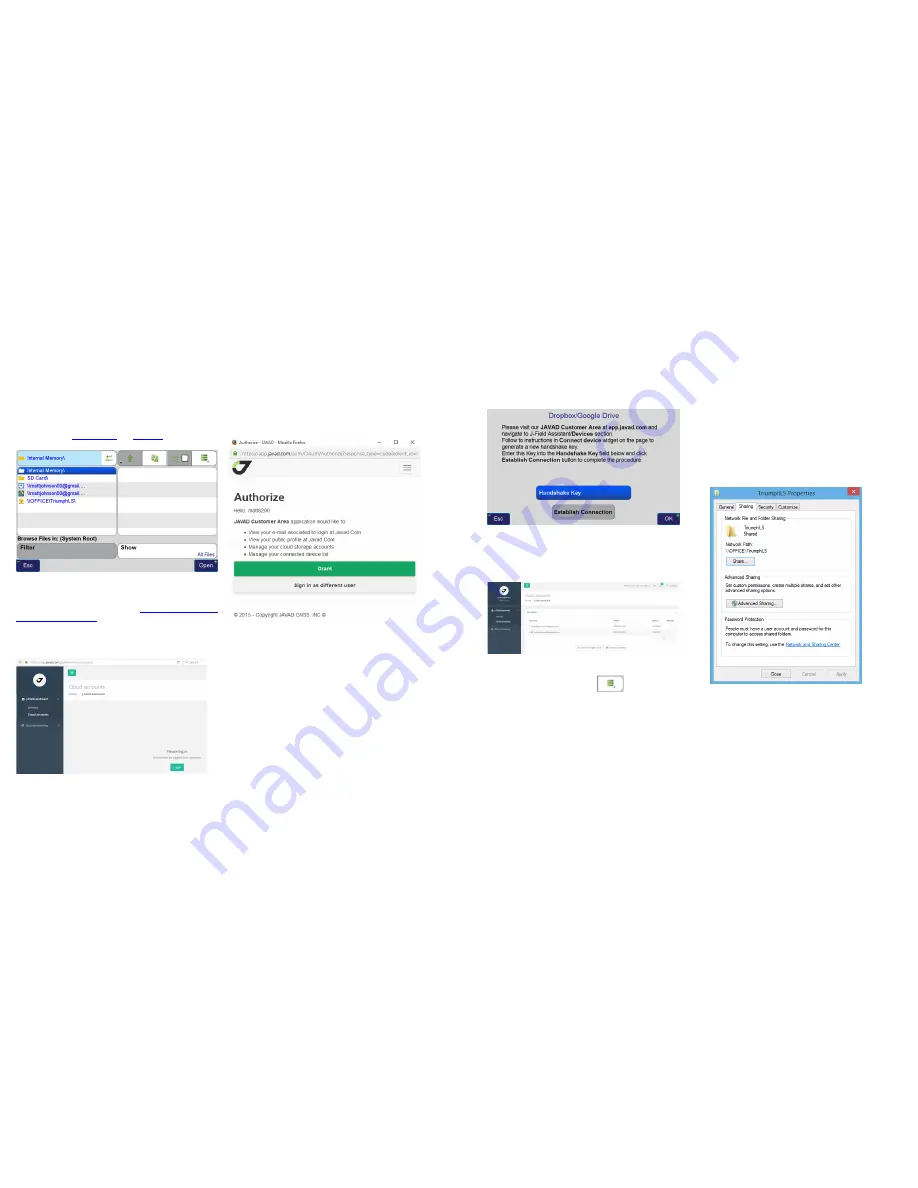
www.javad.com
www.javad.com
23
22
Files and Data Exchange
Files and Data Exhange
After signing in you will be prompted to Grant access.
Click Generate Key and a new alphanumeric key will
appear. In J-Field open System>Dropbox/Google Drive and
tap Handshake Key to enter this key. Then click Establish
Connection. Note that J-Field needs to have an Internet
connection established during this process.
Once this is completed, return to your web browser and
select Cloud accounts in the left pane. Then click Connect
Google Drive or Connect Dropbox. You will be prompted
for your credentials for these accounts.
After these steps are completed open Files>Browse Files
and click the context menu icon
and choose Mount
Cloud Drive. You should see your Google and Dropbox
accounts listed if you completed the previous steps
correctly. Choose the desired account and press OK.
Mounting a Shared Network Folder
Mounting a shared network folder allows files to be
transfered to and from J-Field while it is connected to
a local network. First a folder from a PC connected to
the same local network as the TRIUMPH-LS needs to be
created.
Here the folder TriumphLS was created on the Desktop.
Right clicked on it, selected Properties and then enabled
Sharing in the Sharing tab.
Then in the Browse Files screen, choose Mount Network
Share from the File Operations menu when you are in the
System Root directory.
Mounting a Cloud Drive
J-Field
supports
Google Drive
and
Dropbox
cloud drives.
Files>Browse Files screen showing mounted Google Drive,
Dropbox and a shared network folder.
To mount a cloud drive navigate to
https://app.javad.com/
jca/#/inventory/devices
and login from your PC’s browser.
If you have not setup a Javad.com login, you will need to
do so.



























