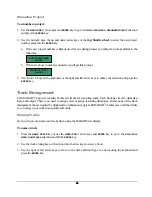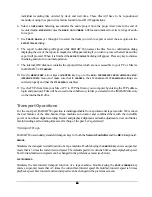61
61
61
61
export will proceed. When it is finished the
EXPORT COMPLETE
dialog will appear. Press any key to dismiss
the dialog and return to normal operation.
8. The SCSI disc containing the exported files is now ready to be removed and mounted on your PC or Mac
workstation!
CIFS Server
Once the necessary server information is entered in the
MAIN / PREFS MENU / NETWORK SETUP / SERVER
PREFS
dialog exporting to a directory on a server is as easy as it gets! See S
YSTEM
S
ETUP
: C
ONFIGURATION
:
N
ETWORKING
for more information.
To export audio to a CIFS server in BWF or .wav format:
1. Press
the
FILE EXPORT
key on the
Session Controller
or use the
MENU/PREV
, arrow keys and
ENTER
key
to go to the
MAIN / FILE MENU / EXPORT
selection and press the
ENTER
key.
2. Use the up and down arrow keys to select the shared directory on the server from the
../EXPORT TO
dialog,
locate
NET:
YOUR SHARE NAME
and press the
ENTER
key. If this selection does not appear make sure that the
server information is entered correctly in the
MAIN / PREFS MENU / NETWORK SETUP / SERVER
PREFS
dialog.
3. Use the up and down arrow keys to select a destination folder in the
SELECT FOLDER
dialog and press the
ENTER
key.
4. Use the right and left arrow keys to select either the
WAV
or
BWF
file format and press the
ENTER
key.
5. Select
a
FILL SILENCE
option. Select
YES
to do a “track as file” type export where all exported tracks share a
common start time. If you select
NO
for the
FILL SILENCE
option the target directory will contain all of the
individual recording files ordered by track and start time. These files will have to be re-positioned
manually or using the spot-to-time feature found in most DAW applications.
6. Select a
TIME RANGE
. Selecting
ALL
selects the entire project from the project start time to the end of
recorded audio.
MARK IN/OUT
uses the
MARK IN
and
MARK OUT
location markers to select a range of audio
for export.
7. Use
TRACK ARM
keys 1 through 24 to select the tracks you wish to export or select the
ALL
option in the
EXPORT TRACKS
dialog.
8. The export to disk dialog will appear while RADAR
24 processes the files. Next a confirmation dialog
displaying the size of the export in megabytes will appear asking if you wish to proceed. Select
YES
and the
export will proceed. When it is finished the
EXPORT COMPLETE
dialog will appear. Press any key to dismiss
the dialog and return to normal operation.
9. The exported files are now available to network devices attached to the server.